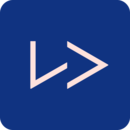钉钉如何导出离职人员考勤记录-钉钉批量导出离职人员的考勤的方法
时间:2022-10-26 20:47
小伙伴们你们知道在钉钉中如何导出离职人员考勤记录呢?今天小编很乐意与大家分享钉钉批量导出离职人员的考勤的方法,感兴趣的可以来了解了解哦。
钉钉如何导出离职人员考勤记录-钉钉批量导出离职人员的考勤的方法

1、进入钉钉【工作台】菜单
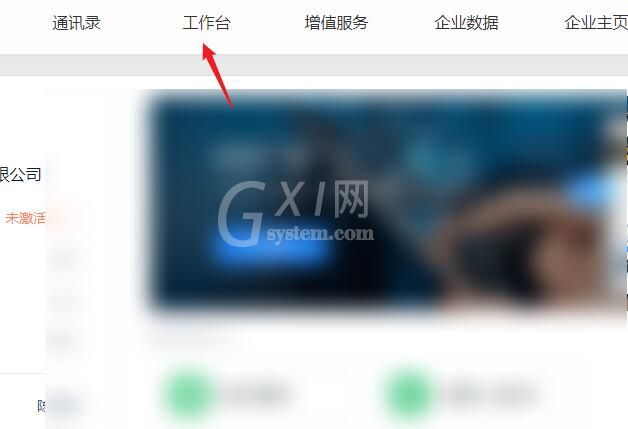
2、进入应用管理,点击进入【考勤打卡】
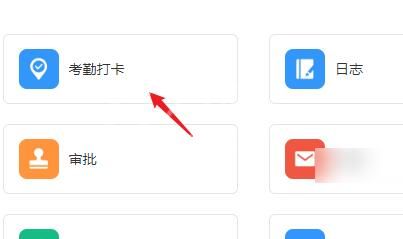
3、根平时导出考勤信息一样,进入【月度汇总】
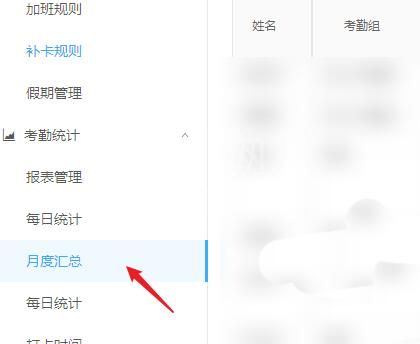
4、在搜索工具中有个”离职员工“的功能,勾选上就会包含离职人员的考勤信息
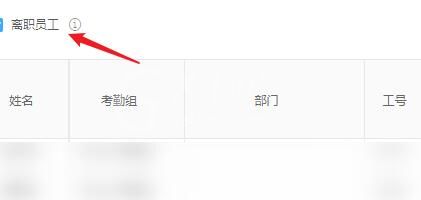
5、现在还没有单独只导出离职员工的功能,点击右边的”导出报表“
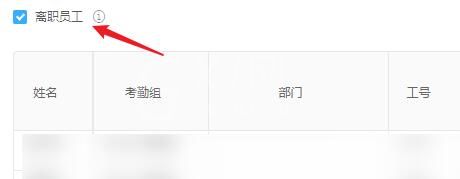
6、稍等一会就会自动下载,也可以看到历史导出记录再次下载。
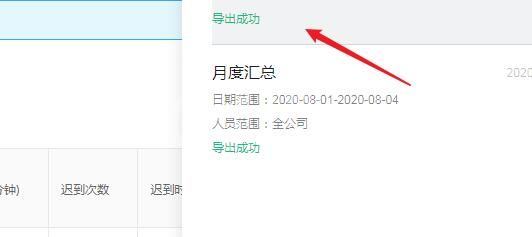
7、打开考勤表格,就可以看到离职人员的名称旁边有(离职)。
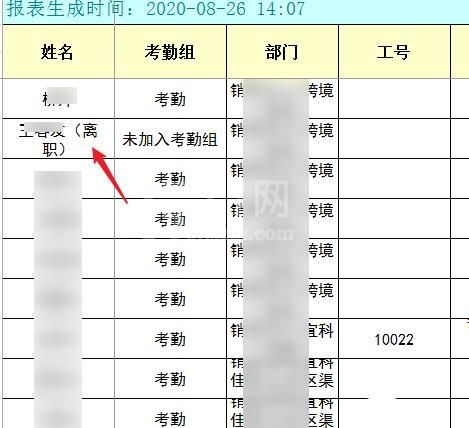
上面就是小编为大家分享的钉钉批量导出离职人员的考勤的操作步骤,一起来学习学习吧。相信是可以帮助到一些新用户的。