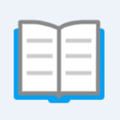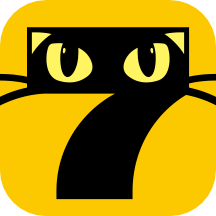WIN10蓝屏哭脸提示重启怎么办-WIN10蓝屏哭脸提示重启的处理步骤
时间:2022-10-26 20:47
WIN10蓝屏哭脸提示重启怎么办?常常困扰着不少用户,下面笔者就分享了WIN10蓝屏哭脸提示重启的处理步骤,不懂的朋友一起来看看吧。
WIN10蓝屏哭脸提示重启怎么办-WIN10蓝屏哭脸提示重启的处理步骤

若你的电脑是启动较慢的,平时需要20秒启动系统,那么在系统启动10秒钟的时候长按开机电源键强制关掉本次系统启动,若是开机较快的,平时开机10秒左右,那么在4-6秒钟的时候按电源键关掉系统。
再次重新启动电脑,你将会看到这样的界面。

在修复检测完毕后,会提示两个按钮,选择重启启动还是进入高级选项,在这里点击“高级选项”。

进入高级选项后选择 “疑难解答”一项。
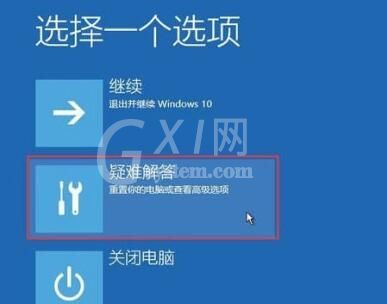
然后在之后的界面选择“重置此电脑”。
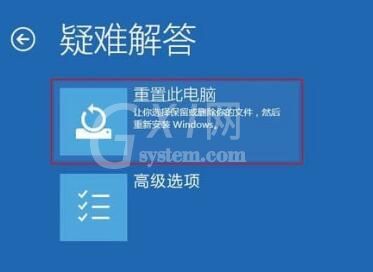
因为原来的win10系统已经坏了,所以在这一步里选择删除所有内容。
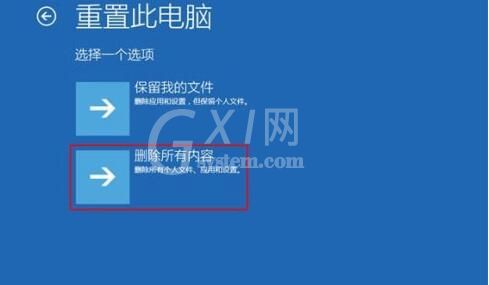
这一步选择“仅限安装了windows的驱动器”一项。

之后就会正常的重置你的电脑,类似于重新装一遍系统,比较的耗时,等待重置完毕,你的电脑就能正常启动了。
上文就讲解了WIN10蓝屏哭脸提示重启的处理步骤,希望有需要的朋友都来学习哦。