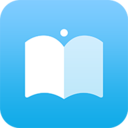图文详解Macbook M1安装phpmyadmin的步骤方法
时间:2023-02-01 16:25
网上很多教程感觉都犹抱琵琶半遮面的,既然是想分享就要说清楚点,多贴图嘛,真是的,导致我疯狂踩坑。好在最后踩明白了,让我也发一个相关教程吧。 首先,Macbook的确内置了apache 通过 开启apache服务
你可以在浏览器输入localhost看到结果 出现 推荐使用brew安装 然后你会看到 加入 将 改为 在 出现Syntax Ok既成功。 在Finder中 在Documents文件夹下,新建index.php文件(我反正用VSCode写好再放进去) 打开浏览器,输入 地址 修改配置,密码随意填哈 安装php中,会出现 修改httpd.conf
在原来的 改为 然后验证修改是否正确 出现 推荐学习:《phpmyadmin教程》 以上就是图文详解Macbook M1安装phpmyadmin的步骤方法的详细内容,更多请关注gxlsystem.com其它相关文章!apachectl start
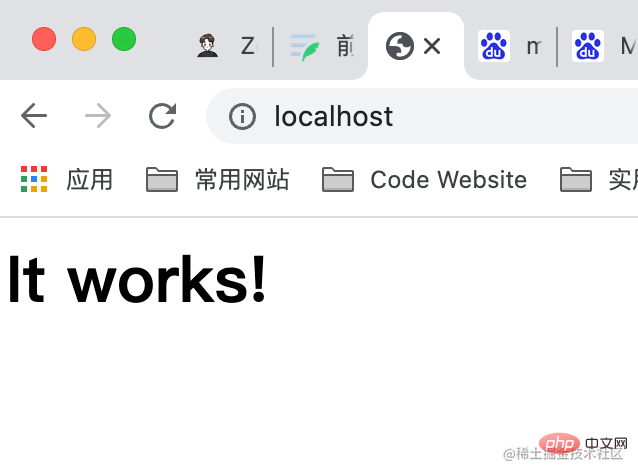
It works!就对了。
但是对于PHP来说,从 macOS X (10.0.0) 到 macOS Monterey (12.0.0) 之前都内置了,后面的系统都没有了,可以从httpd.conf文件中找到
安装php
brew安装
brew update # 不进行这一步我出现了missing bottle的错误
brew install php@7.4
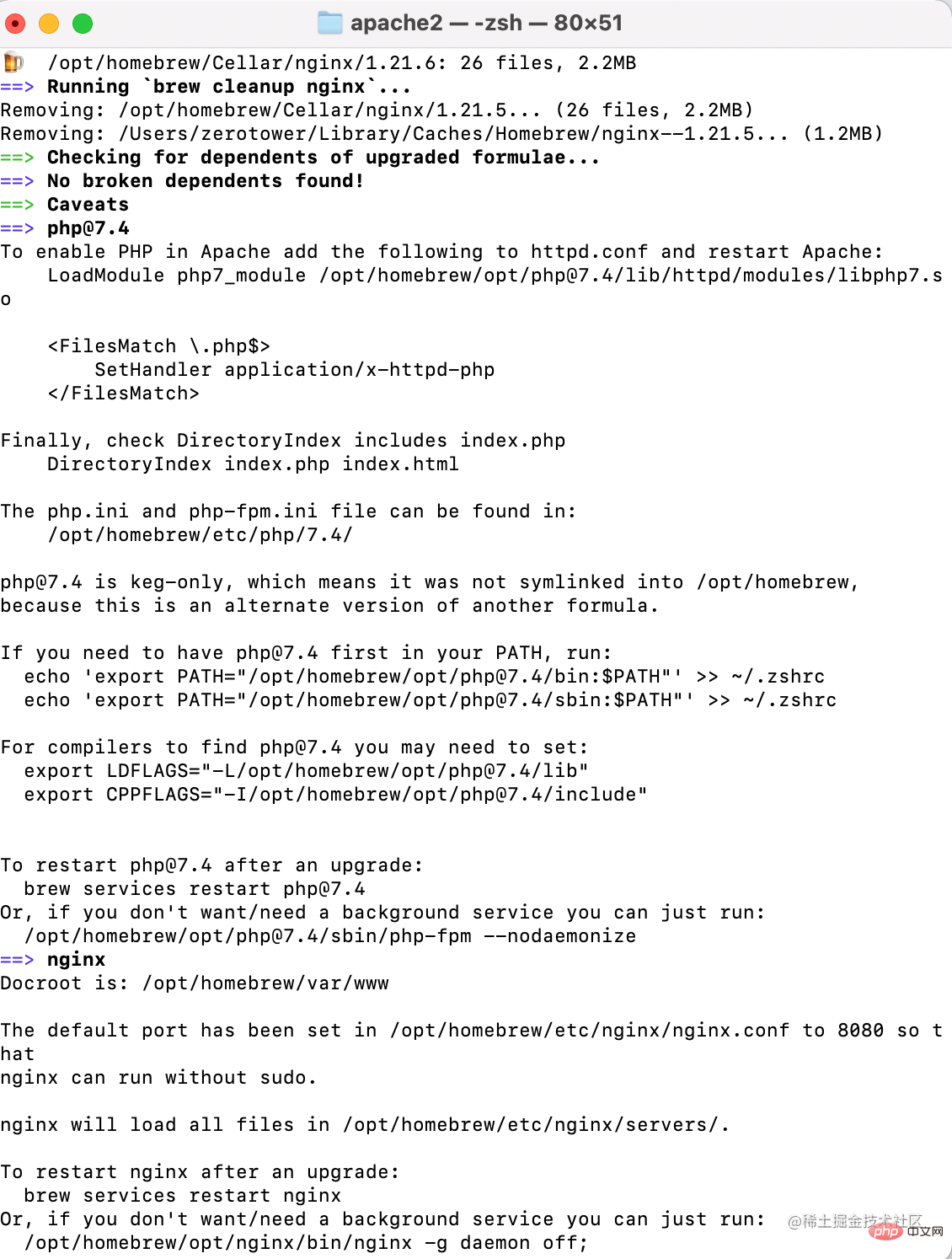 也就是直接告诉你在apache和nginx的配置、设置为全局命令和启动的方法。
也就是直接告诉你在apache和nginx的配置、设置为全局命令和启动的方法。在apache中配置
打开apache的配置文件
cd /etc/apache2
sudo cp httpd.conf.bak #备份一下,防止修改文件出错
sudo chmod 666 httpd.conf #修改文件的权限,免得无法修改
# 可以通过 ls -l httpd.conf查看文件的权限
# -rw-r--r-- 初始权限,一般我们用户下是没有写权限的
vim httpd.conf #使用vim编辑
/LoadModule p #定位在此,所有的LoadModule xxx都是按字母排序的,不要轻易打乱
i #启动插入编辑
LoadModule php7_module /opt/homebrew/opt/php@7.4/lib/httpd/modules/libphp7.so
<FilesMatch \.php$>
SetHandler application/x-httpd-php
</FilesMatch>

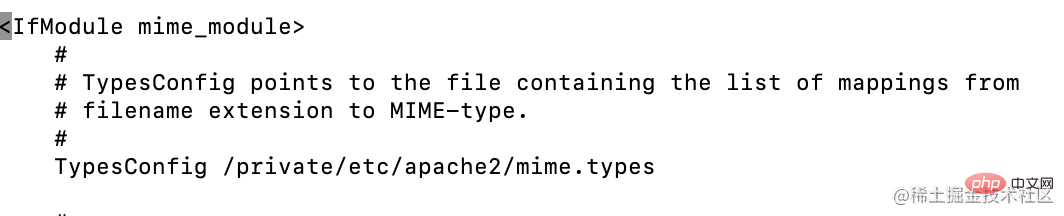 加入一行
加入一行AddType application/x-httpd-php .php
验证配置文件是否正确
apachectl -t
修改PHP的配置文件
cd /opt/homebrew/etc/php/7.4
ls -l php.ini. #先检查权限,没有写全县则使用chmod
环境变量的配置
echo 'export PATH="/opt/homebrew/opt/php@7.4/bin:$PATH"' >> ~/.zshrc
echo 'export PATH="/opt/homebrew/opt/php@7.4/sbin:$PATH"' >> ~/.zshrc
echo 'export LDFLAGS="-L/opt/homebrew/opt/php@7.4/lib"' >> ~/.zshrc
echo 'export CPPFLAGS="-I/opt/homebrew/opt/php@7.4/include"' >> ~/.zshrcsource ~/.zshrc
#重新加载环境变量
启动php
brew services restart php@7.4

查看apache 服务器是否已经加载php
apachectl -M
sudo apachectl -k restart # 记得重启
 成功了!!!
成功了!!!测试的index.php文件
command+shift+G,路径切换到/Library/WebServer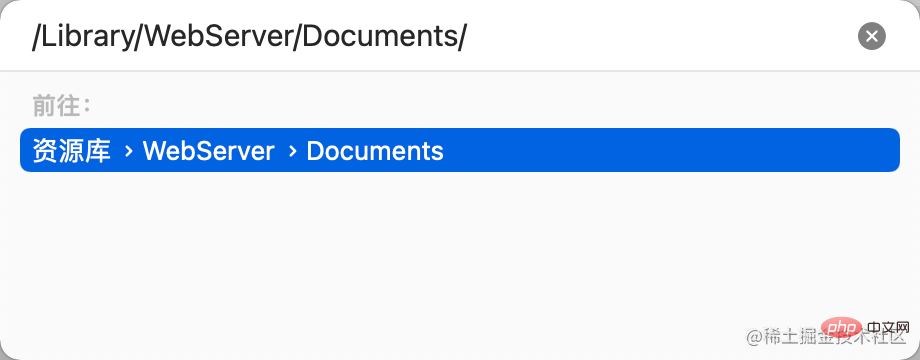 打开Documents文件夹的简介
打开Documents文件夹的简介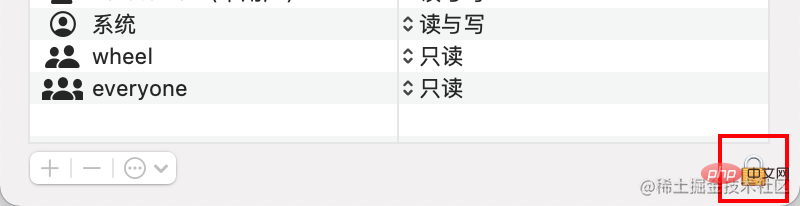 点击锁头解锁
加入当前用户,给予读写权限
点击锁头解锁
加入当前用户,给予读写权限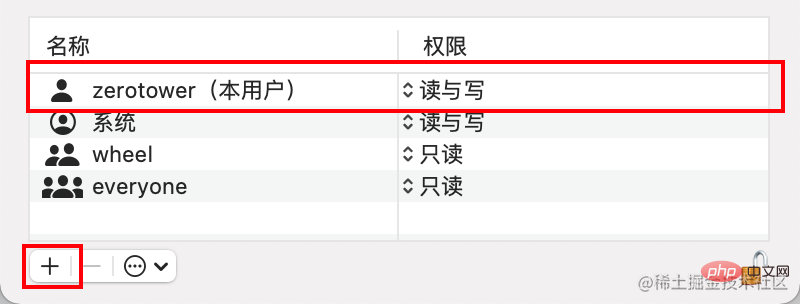
<?php
phpinfo();
?>验证
http://localhost/index.php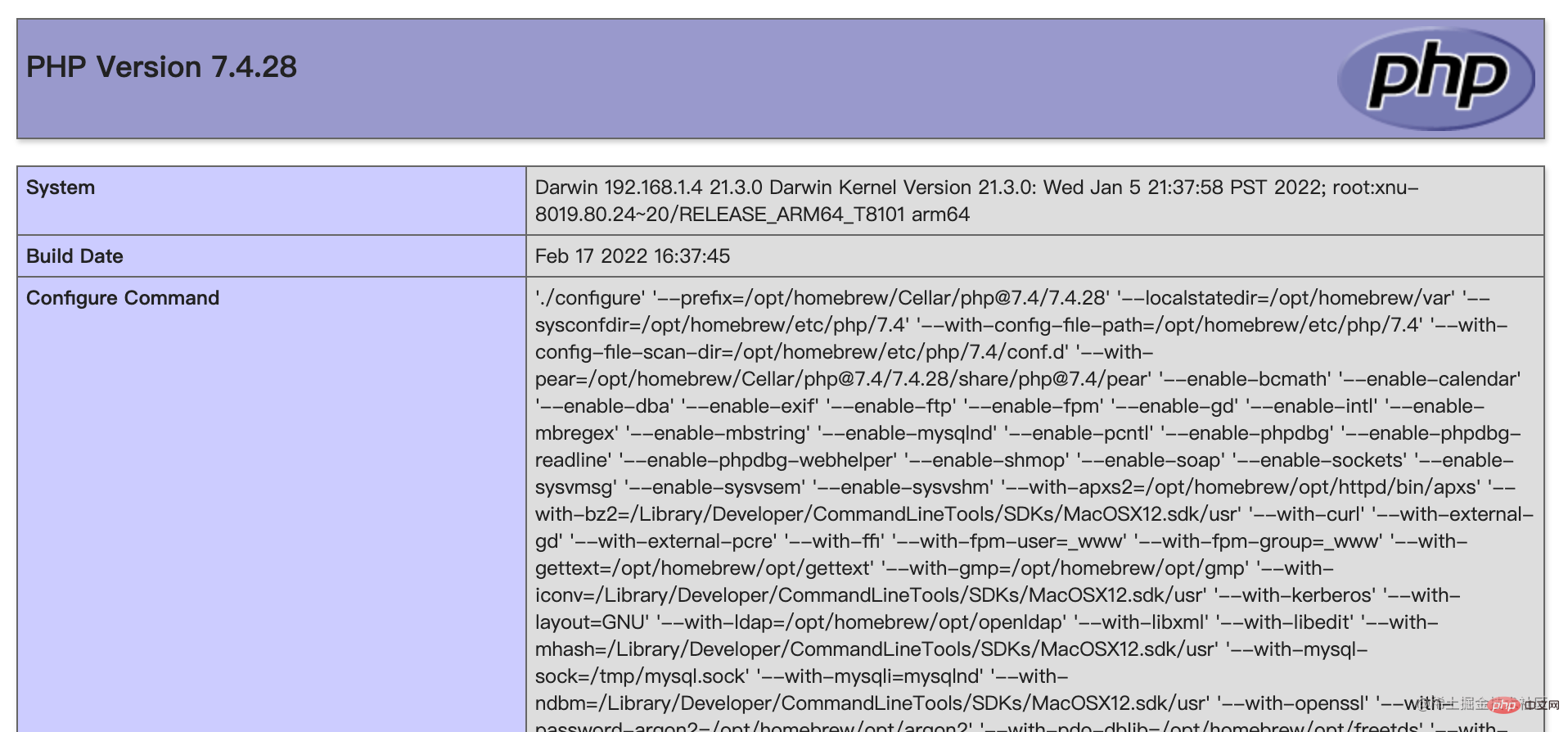 大功告成了!!!(PS:我到这一步花了四个多小时,太难了)
大功告成了!!!(PS:我到这一步花了四个多小时,太难了)安装phpmyadmin
官网下载压缩包
cd /Users/zerotower/Documents
tar -zvxf xxx #你下载的压缩包
cp -rf /Users/zerotower/Downloads/phpMyAdmin-5.1.3-all-languages /Library/WebServer/Documents/phpmyadmin #把解压的文件放入apache服务器网站目录下
cd /Library/WebServer/Documents/phpmyadmin #进入服务器下的phpmyadmin目录
cp config.sample.inc.php config.inc.php #使用样例配置文件创建配置文件
vim config.inc.php
/blowfish
 之后浏览器输入
之后浏览器输入http://localhost/phpmyadmin/index.php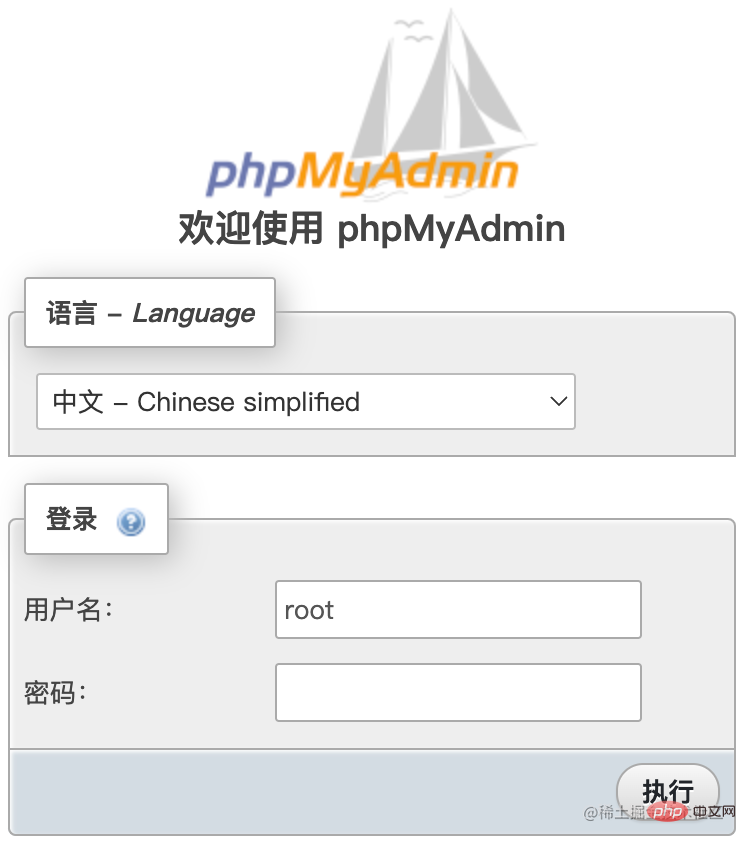 输入你的数据库账号密码就好了,大功告成!!!
输入你的数据库账号密码就好了,大功告成!!!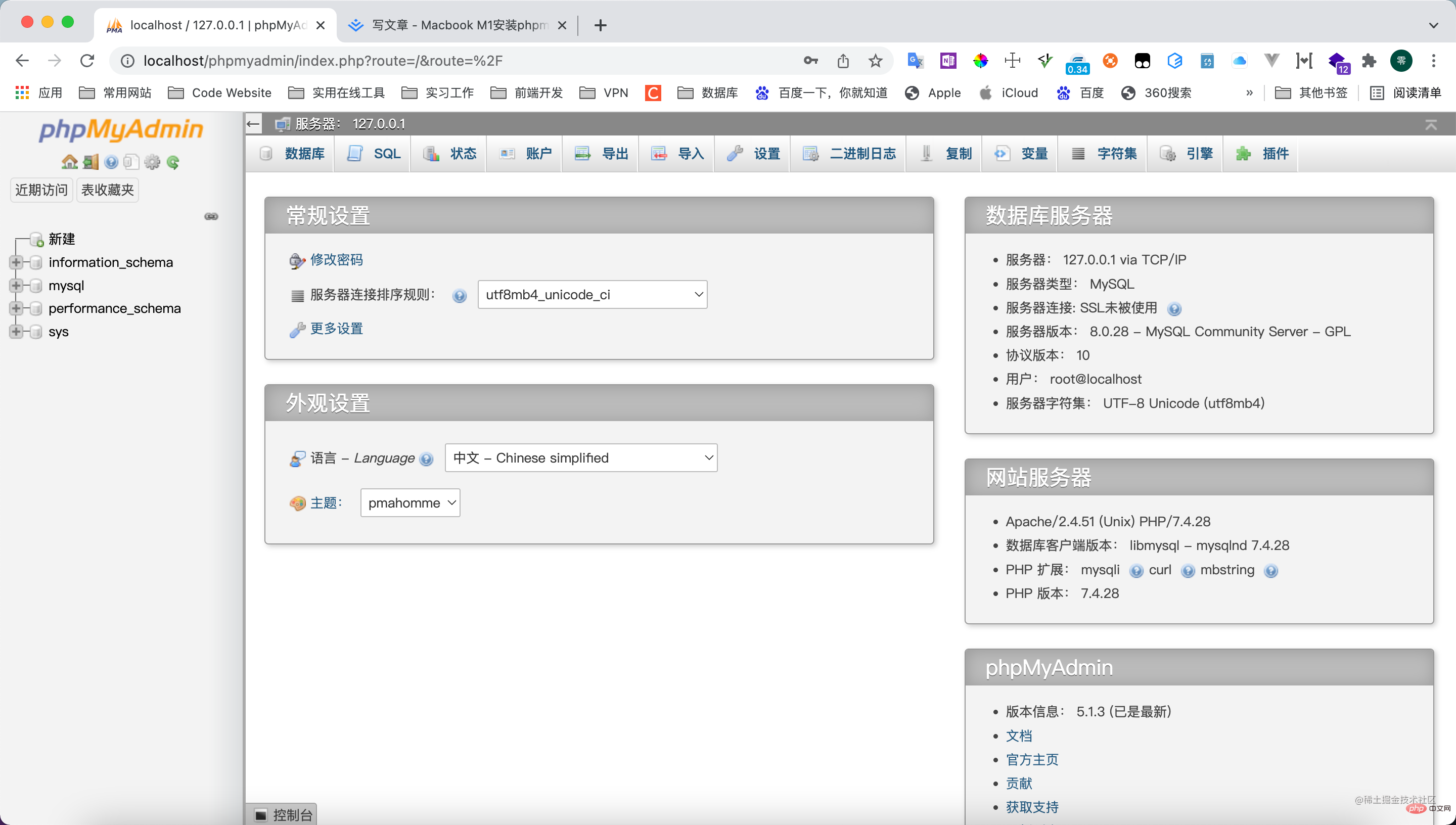 完结散花!!
完结散花!!遇到的问题
证书签名的问题
 据说是证书验证的问题
据说是证书验证的问题command+space搜索钥匙串访问 点进去进入到创建证书
点进去进入到创建证书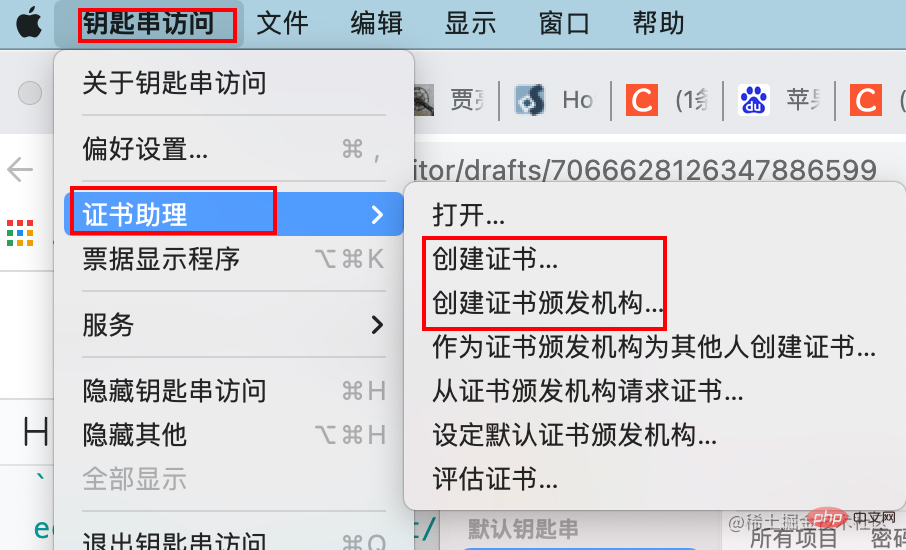 创建一张代码签名证书。
创建一张代码签名证书。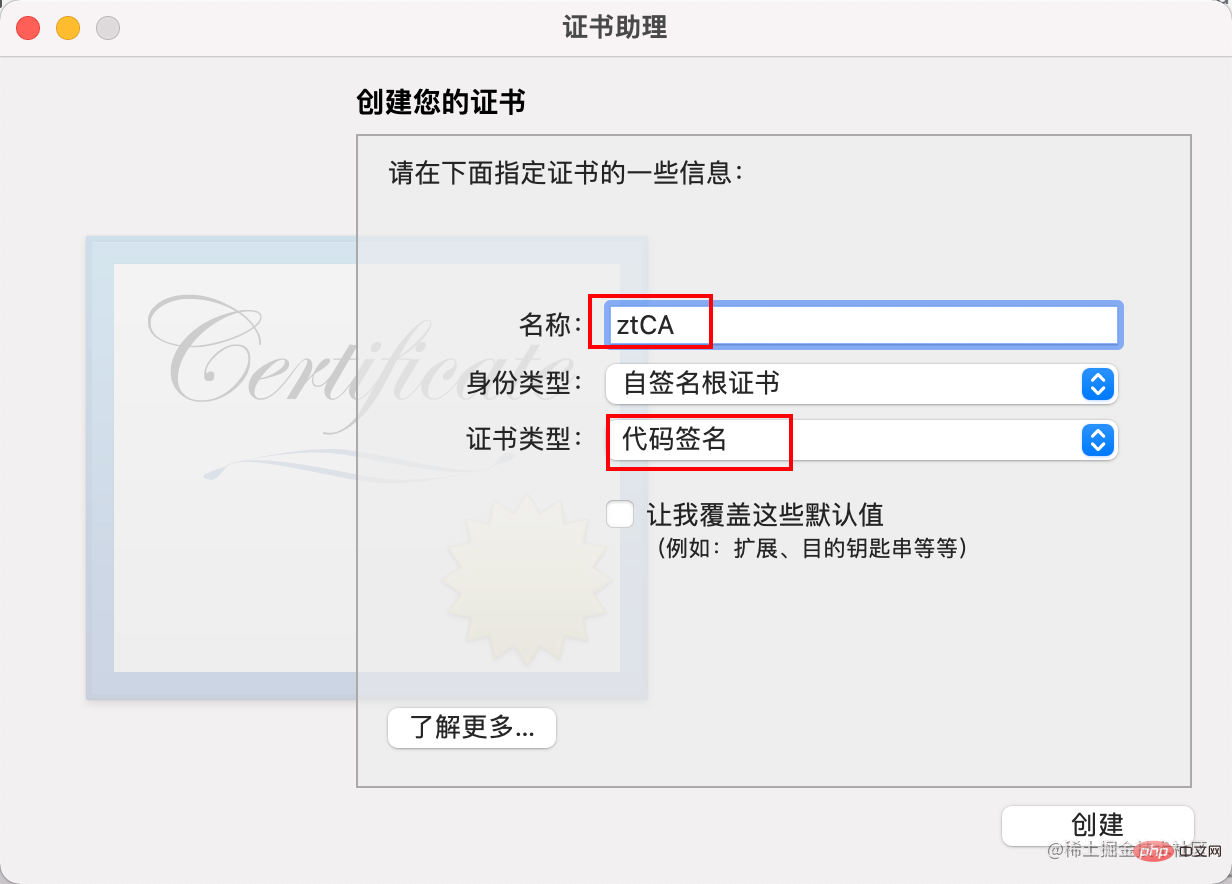 证书始终信任
证书始终信任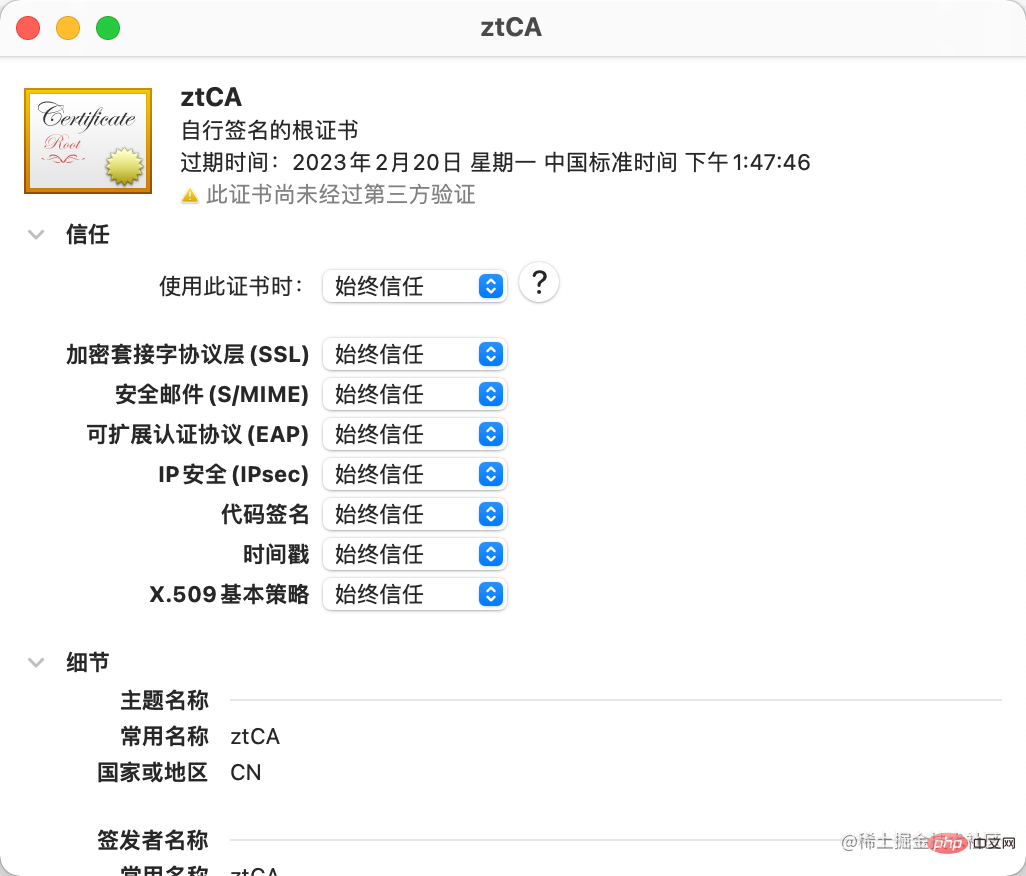
# 对php这个链接库进行签名
sudo codesign --sign "ztCA" --force --keychain ~/Library/Keychains/login.keychain-db /opt/homebrew/opt/php@7.4/lib/httpd/modules/libphp7.so
LoadModule php7_module /opt/homebrew/opt/php@7.4/lib/httpd/modules/libphp7.so
LoadModule php7_module /opt/homebrew/opt/php@7.4/lib/httpd/modules/libphp7.so "ztCA"复制代码
apachectl -t
 问题解决。
问题解决。