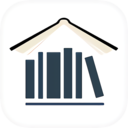win10如何关闭默认共享 win10关闭默认共享方法介绍
时间:2022-10-26 20:43
win10如何关闭默认共享呢,话说不少用户都在咨询这个问题呢?下面就来小编这里看下win10关闭默认共享方法介绍吧,需要的朋友可以参考下哦。
win10如何关闭默认共享 win10关闭默认共享方法介绍

方法一
1、右键桌面上的计算机图标,点击管理选项;如图所示:
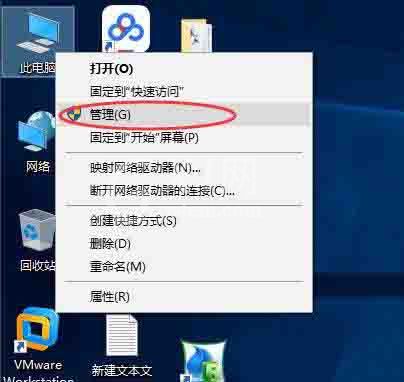
2、接着,在系统工具里的共享文件选项,在右边会列出共享的内容,选择你要停止的共享,右键,选择停止即可。如图所示:
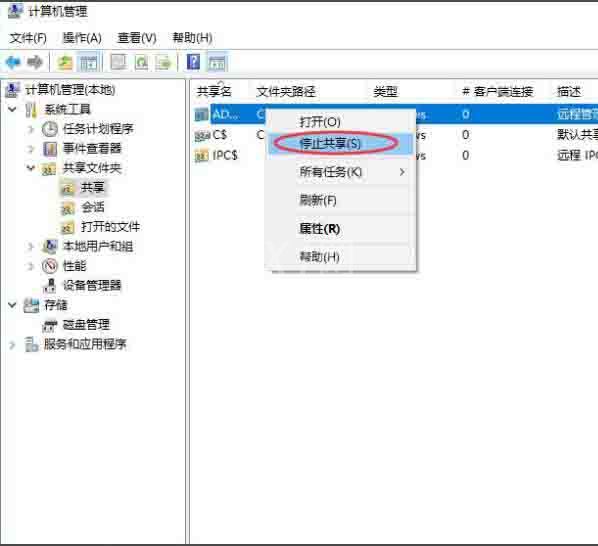
方法二
1、依旧是打开计算机右键,打开管理选项,然后再左侧的树状列表里找到服务选项,双击打开;如图所示:
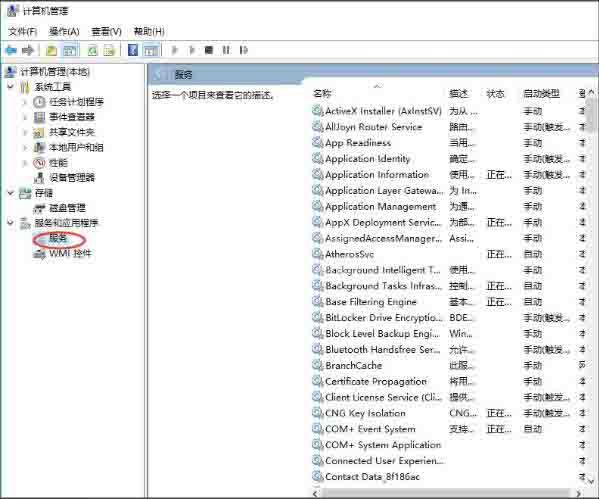
2、然后,在右侧的服务列表里,找到server服务,停止掉这个服务即可。如图所示:
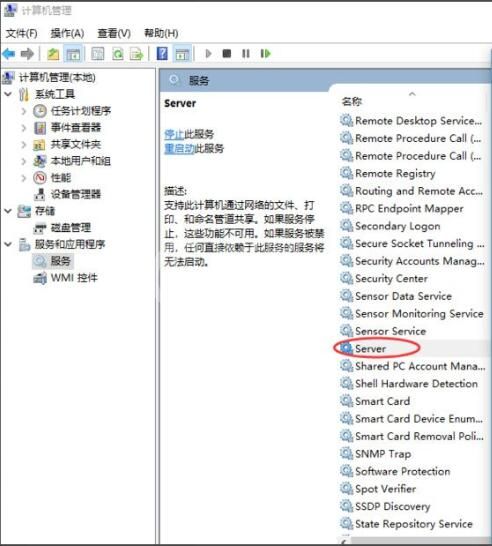
方法三
1、可以按住Win+R键,调出运行模式,出入cmd,进入命令行界面;如图所示:
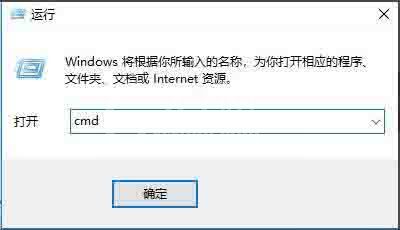
2、现在,我们执行net share查看共享,然后使用net share 名称 /del,可进行关闭;如图所示:
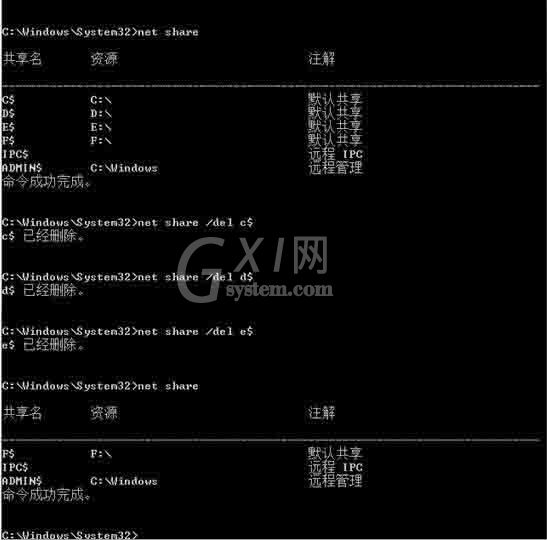
3、最后,我们需要知道,如果你需要再度开启共享,比如说某个文件的共享,可以右键该文件,选择共享,并做好相应的参数配置即可。如图所示:

win10关闭默认共享的操作方法就为用户们详细介绍到这边了,更多精彩教程尽在Gxl网!