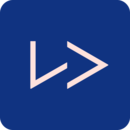PPT2010怎样制作能判断对错的填空题 PPT2010制作能判断对错的填空题的详细步骤
时间:2022-10-26 20:42
最近很多伙伴表示,自己还不熟悉PPT2010制作能判断对错的填空题操作,为了让大伙方便入手操作,这里小编专门分享了关于PPT2010制作能判断对错的填空题的详细步骤,有需要的朋友不要错过哦。
PPT2010怎样制作能判断对错的填空题 PPT2010制作能判断对错的填空题的详细步骤

新建一个空白的幻灯片文档,然后利用文本框工具,输入如图内容。
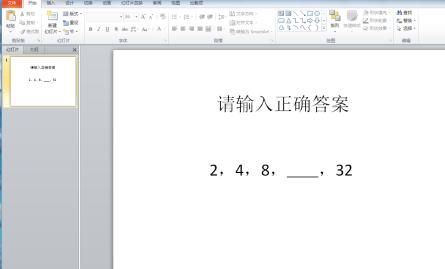
要用到开发工具。若在上面的菜单栏中没有显示出来,在菜单栏上面的空白的地方点击右键,选择“自定义功能区”。
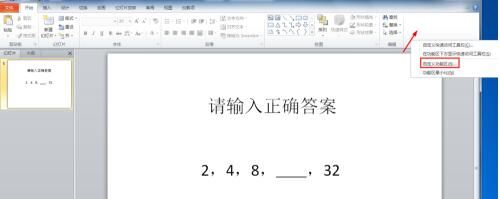
在打开的对话框中,勾选“开发工具”,点确定。
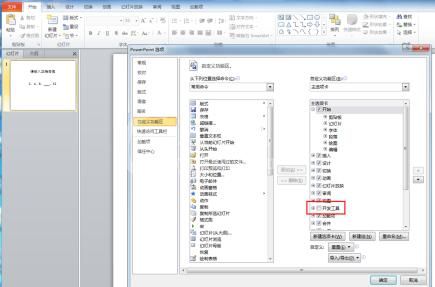
完成之后,在上面的菜单栏中就出现了“开发工具”。
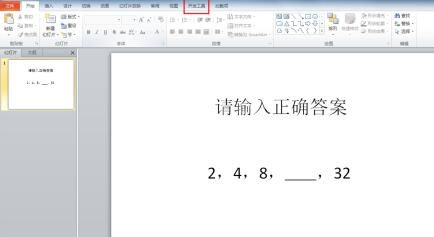
点击“开发工具”,选择下面的“文本框(ActiveX控件)”。
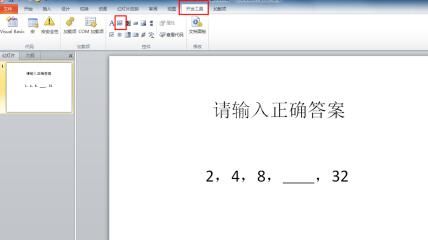
在需要做填空题的横线位置上方,点击鼠标,添加这个控件。
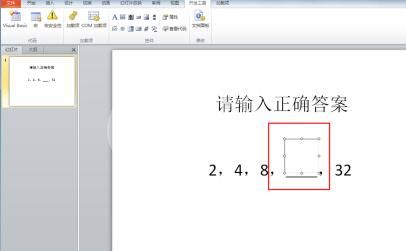
选中这个控件,点击“开发工具”下面的“属性”,弹出如下图左侧的属性框。
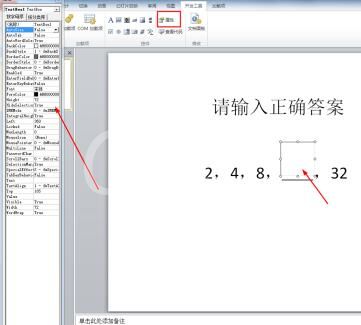
将特效选项设为0,选中的控件就变得像透明一样了,这样比较自然一些。
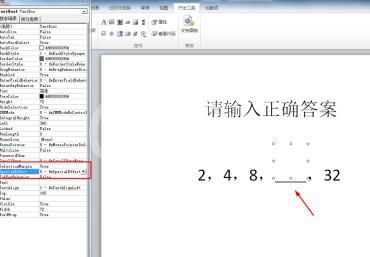
选择“开发工具”下的命令按钮,在正文合适位置画两个按钮。
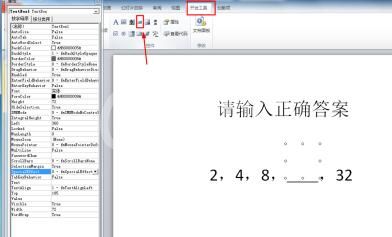
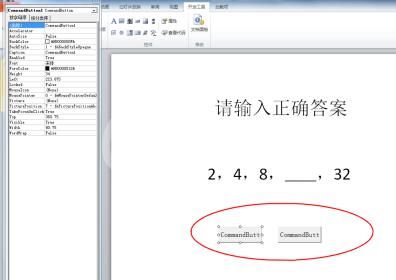
先选中第一个按钮,在属性框中找到caption选项,把后面的名称改为“提交”。用相同的方法,把第二个按钮改为“清除”。
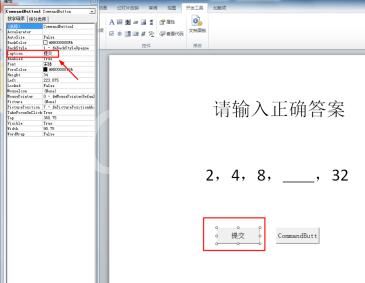
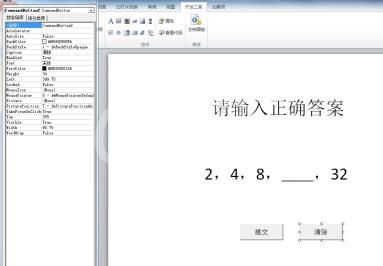
选中提交按钮,右键,选择“查看代码”,打开如图所示。
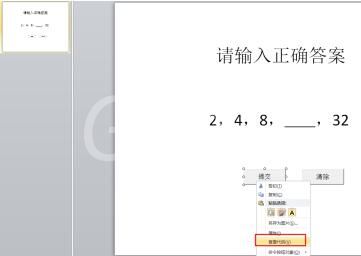
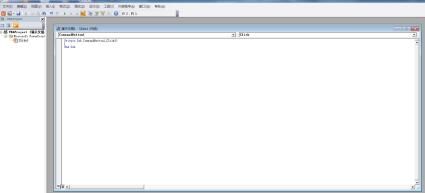
输入如下代码:
If TextBox1 = 16 Then
MsgBox "恭喜你答对了!", vbOKOnly, "提示"
Else
MsgBox "答错了哦,再试试看吧!", vbOKOnly, "提示"
End If
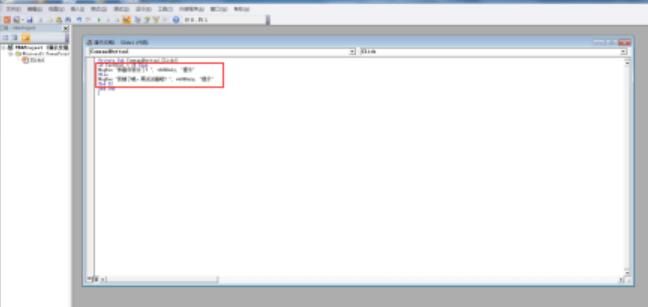
再用同样的方法,选择清除按钮,添加代码:TextBox1 = " "
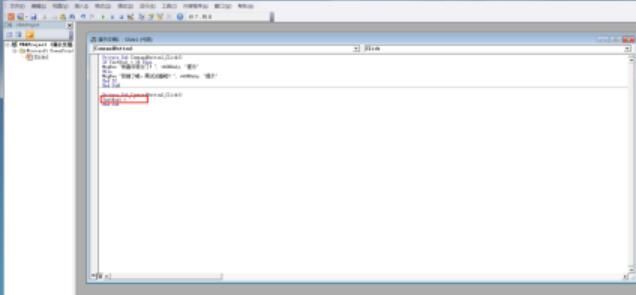
现在大功告成了,播放幻灯片,输入答案。若正确就提示你答对了,答错了就告诉你错了。
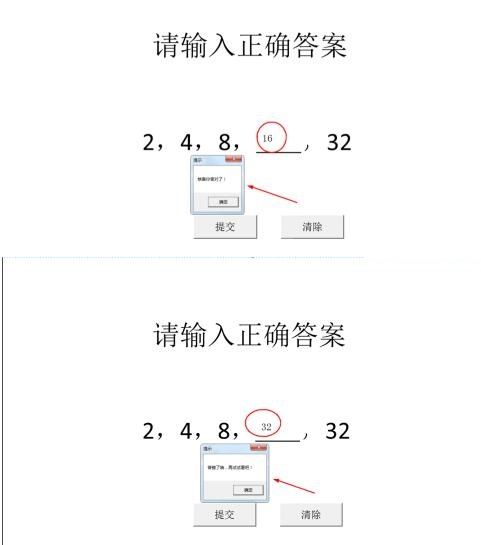
上文就讲解了PPT2010制作能判断对错的填空题的详细步骤,希望有需要的朋友都来学习哦。