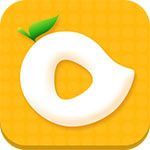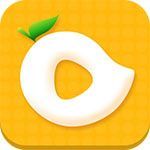WPS添加连续多个水印且铺满整页的操作步骤
时间:2022-10-26 20:38
大家使用WPS办公软件时,如果想要将整页添加连续多个水印且铺满该如何操作呢?还不会的伙伴可以和小编一起去看看WPS添加连续多个水印且铺满整页的操作步骤吧。
WPS添加连续多个水印且铺满整页的操作步骤

1、打开你要添加水印的文档,上方菜单栏点击插入,然后点击水印。
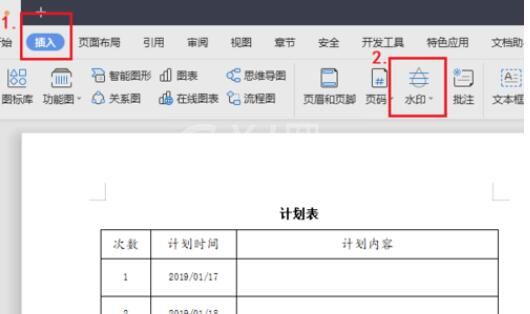
2、在水印的下拉栏中选择自定义水印,点击添加。
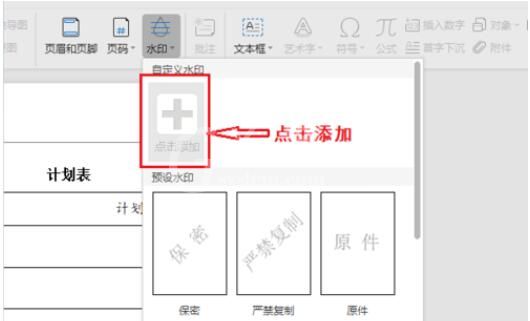
3、水印设置里,勾选文字水印→内容栏输入要添加水印字→设置字体号为36→版式选择倾斜→点击确定。
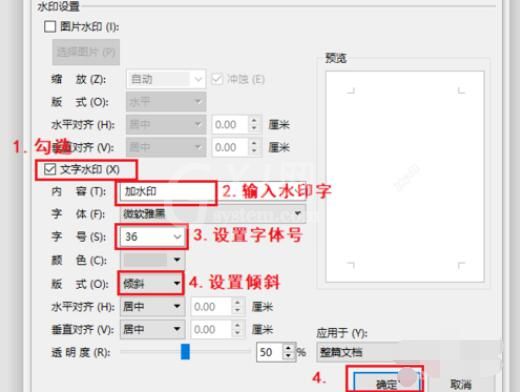
4、再一次点击水印,就可以看到自定义栏中有我们设置好的水印模板,点击该水印。
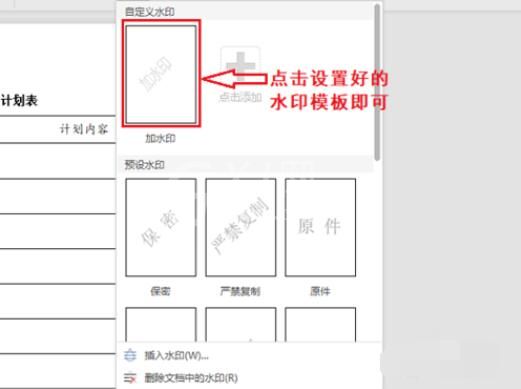
5、到上一步为止,我们只添加了一个水印,要继续添加相同水印且铺满整个页面:双击文档页顶部的空白区域,进入页眉设置状态。
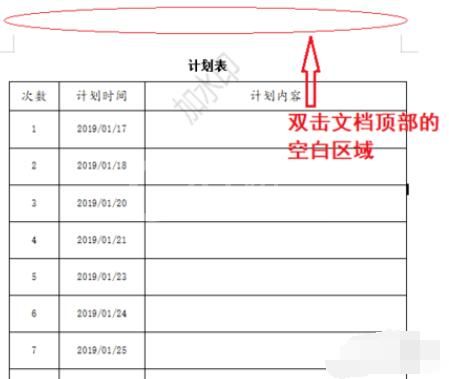
6、点击选中一个水印,按住键盘Ctrl键同时,鼠标右键点击拖动水印到另一适当位置,就会复制出相同水印。重复上述操作n次,直至铺满整个页面,第二张图片就是效果图,大功告成!
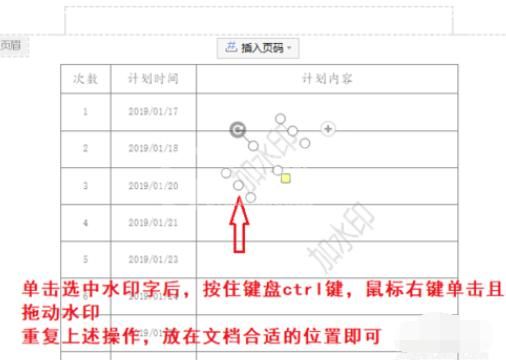
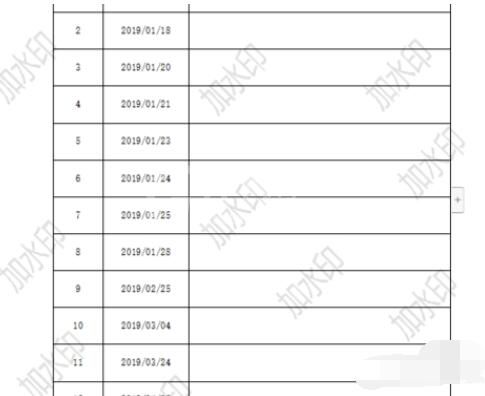
相信现在看了上面的内容后,大家都了解了吧,希望对大家有帮助哦!