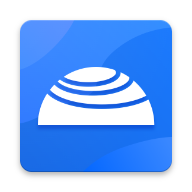几何画板绘制七边形的操作步骤
时间:2022-10-26 20:15
一些用户们在使用几何画板的时候,不是很熟悉其中是怎么绘制七边形?今日这篇文章就带来了几何画板绘制七边形的操作步骤。
几何画板绘制七边形的操作步骤

一、画普通七边形
打开几何画板,选择左侧工具箱“多边形工具”,在画板上任意点击次,构成一个封闭图形,该图就是得到的七边形。使用多边形工具画图,要记住的是画图的最后一步要回到最初的点上面单击一下,结束绘图。
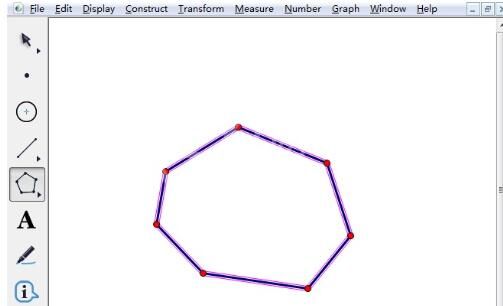
二、画正七边形
在画板空白区域画圆O并在圆上任取一点A,双击圆O作为旋转中心;
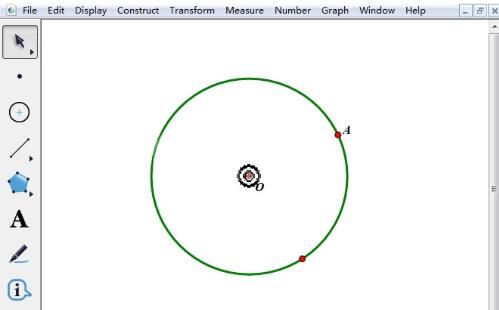
新建参数n=7,计算360°/n(注意这时要带单位“度”);
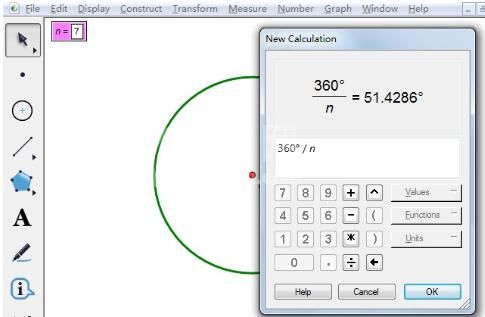
选择点A,单击菜单“变换”——“旋转”,出现旋转对话框,单击计算结果‘360°/n’,作为标记角度,得到B点;连接线段AB;
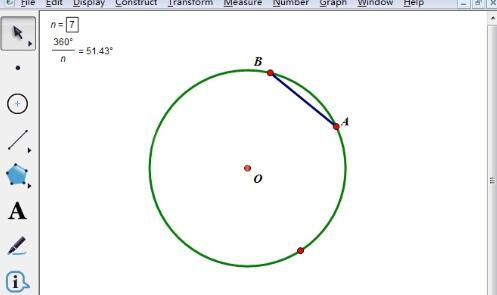
依次选择点A和参数n,按住“Shift”键不放,单击“变换”——“深度迭代”,出现迭代对话框,单击点B作为初象,这时屏幕上显示出完整的正七边形,按“迭代”按钮完成操作;
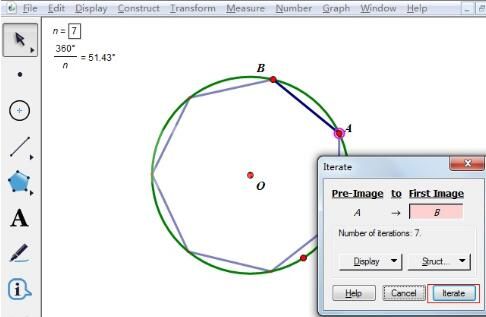
隐藏不必要对象,得到正七边形。选中圆、圆心O和圆上的点,按快捷键“Ctrl+H”进行隐藏。
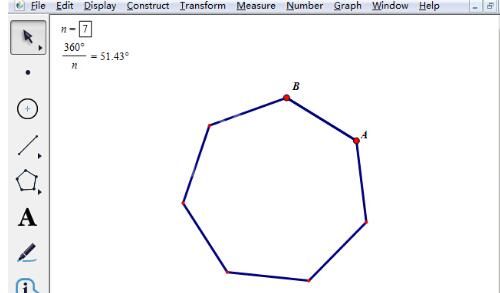
快来学习学习几何画板绘制七边形的操作步骤吧,一定会帮到大家的。