PPT设计一个灯泡图标的详细步骤
时间:2022-10-26 19:58
有那么一部份多朋友还不熟悉PPT怎样设计一个灯泡图标的操作,下面小编就讲解PPT设计一个灯泡图标的操作步骤,希望对你们有所帮助哦。
PPT设计一个灯泡图标的详细步骤

1、在PPT按住shift键绘制一个正圆,然后复制这个正圆两次,并将如下图,紧贴在一起。
注意下图蓝色参考线正好穿过三个圆的直径。(注意下图箭头处)
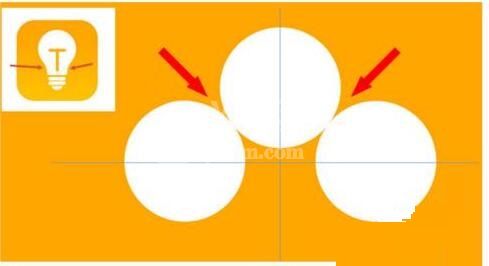
2、接下来这步非常重要,在三个圆的中间插入一个倒梯形。梯形的长边在中间那个圆直径处。(下图箭头处)
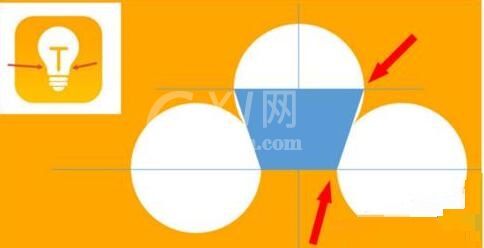
3、如果查看透视版本,大家注意下图箭头所指的位置。正好与两个圆相切。
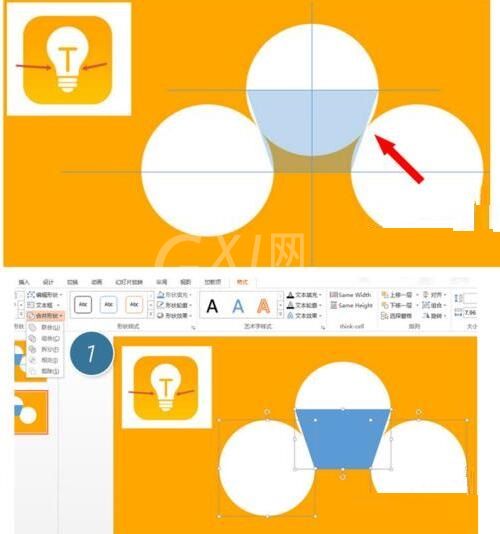
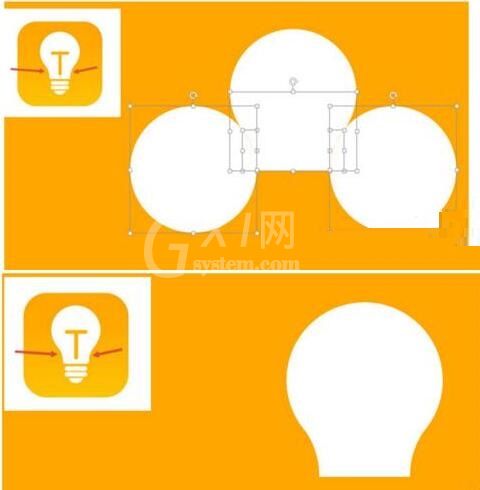
4、接下来把剩余的细节调整好,比如灯泡底部的圆角部分,其实是用圆角矩形完成,效果如下。尤其是最底部的小半圆是由弧形图形来解决。下图2 处。
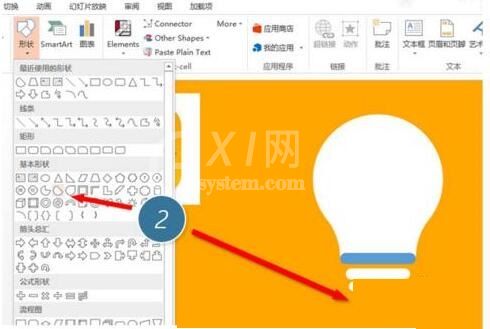
5、用方向箭头微调图形之间的距离后,中间加入T形灯芯后搞定。

上文就讲解了PPT设计一个灯泡图标的详细步骤,希望有需要的朋友都来学习哦。



























