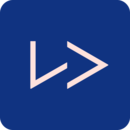word快速隐藏图形中段落标记的操作步骤
时间:2022-10-26 19:28
这期教程是为各位讲解在word快速隐藏图形中段落标记的操作步骤,感兴趣的就赶紧去下文学习下吧,相信你们会喜欢。
word快速隐藏图形中段落标记的操作步骤

1、打开word,建立一个空白文档。
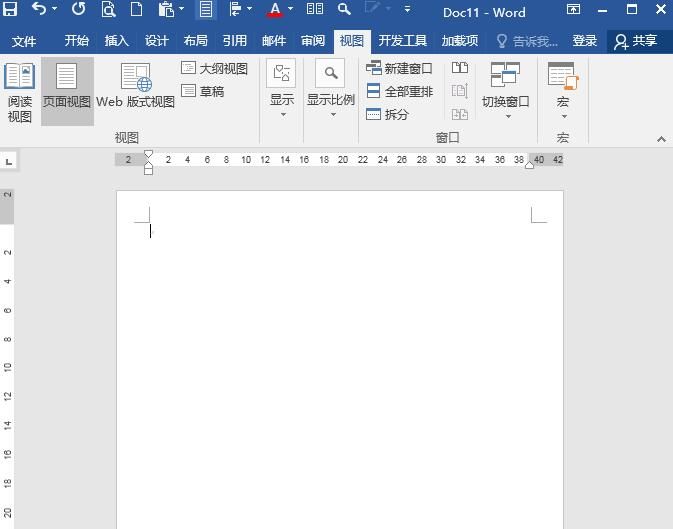
2、例如,点击插入形状,绘制出一个矩形。
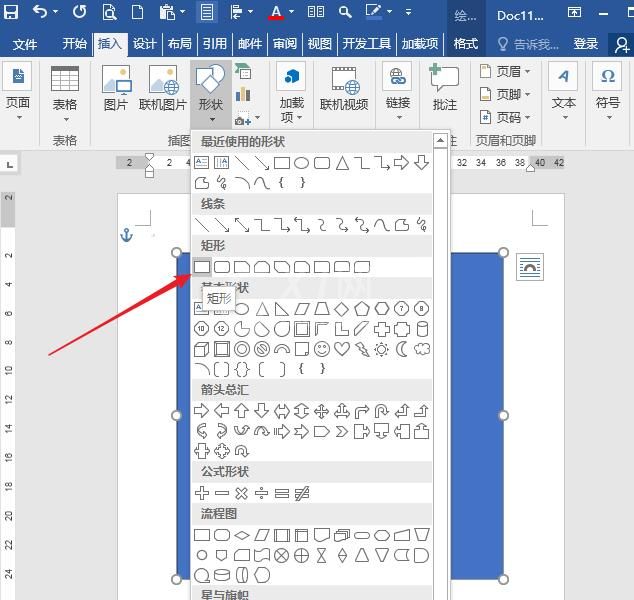
3、可以看到,本身在图形中是没有文字的,也没有段落标记。
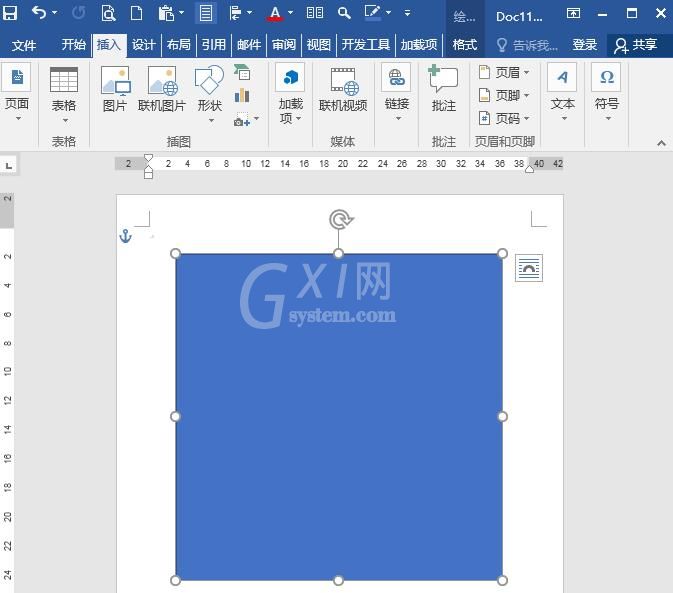
4、但是,如果操作时不小心,点击了形状上右键菜单中的添加文字。
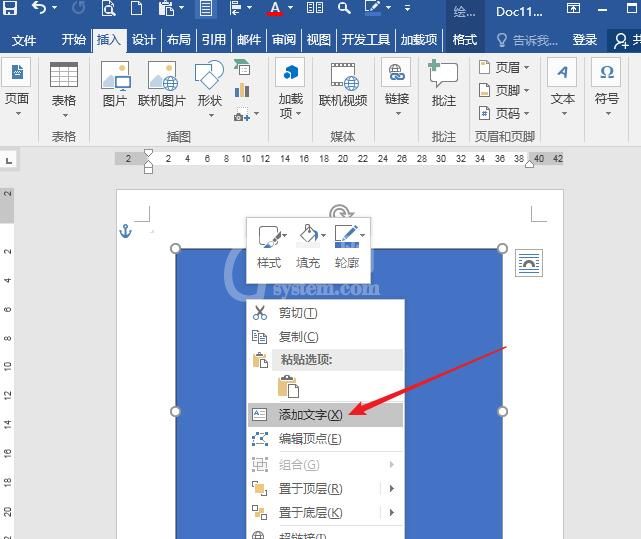
5、但是又不需要在形状中输入文字,那么,在形状中就将出现一个段落符号。
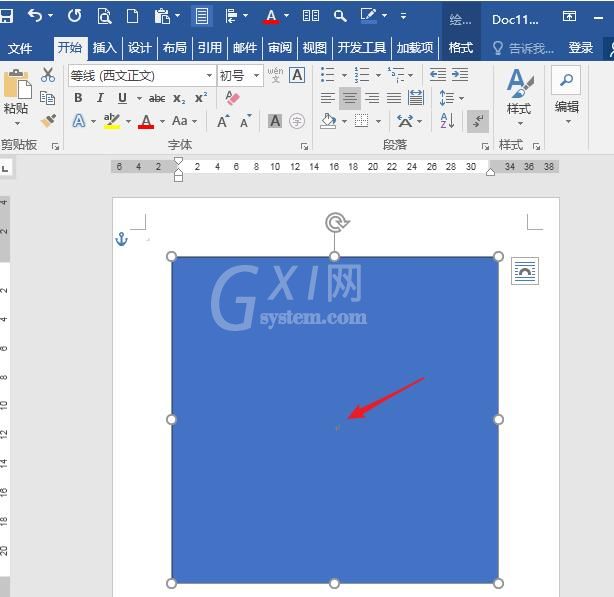
6、取消形状的填充色,这个段落标记会看得更清楚。如果采用截图的方式截取这个绘制的图形,势必段落符号也将被截取下来,造成不当影响。
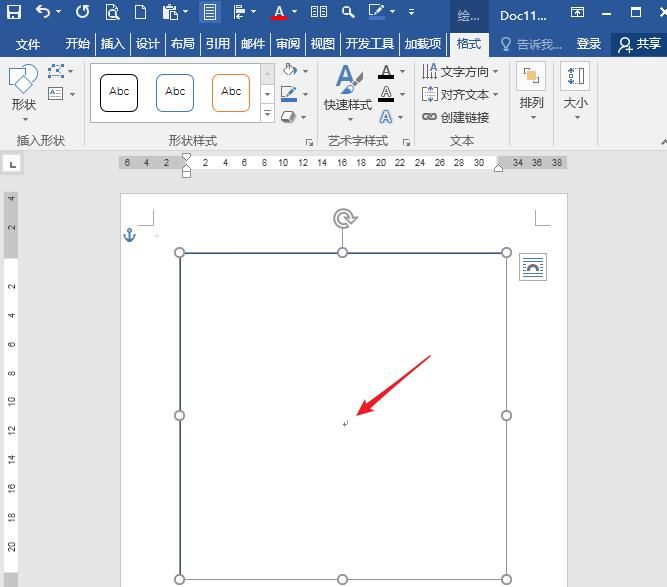
7、所以,最好是取消显示段落标记。则进入Word选项设置窗口中,点击左侧的显示选项卡,在右侧列表中取消勾选显示段落标记。
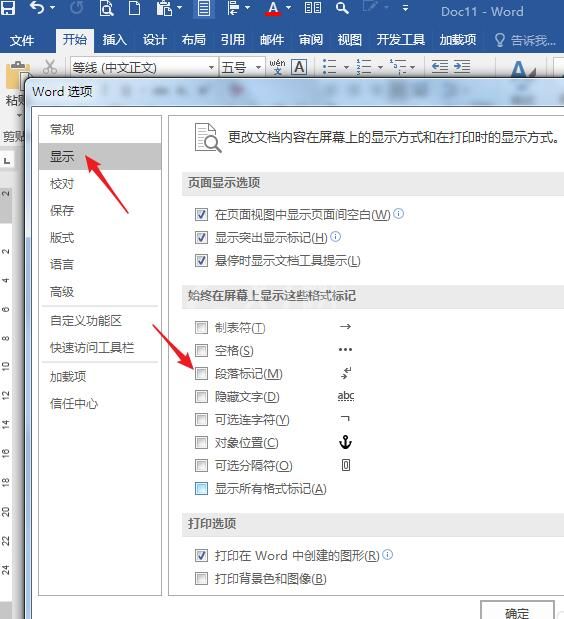
8、这样,再来看绘制的矩形,中间段落标记就没了。即使截图,也不会对结果造成影响。
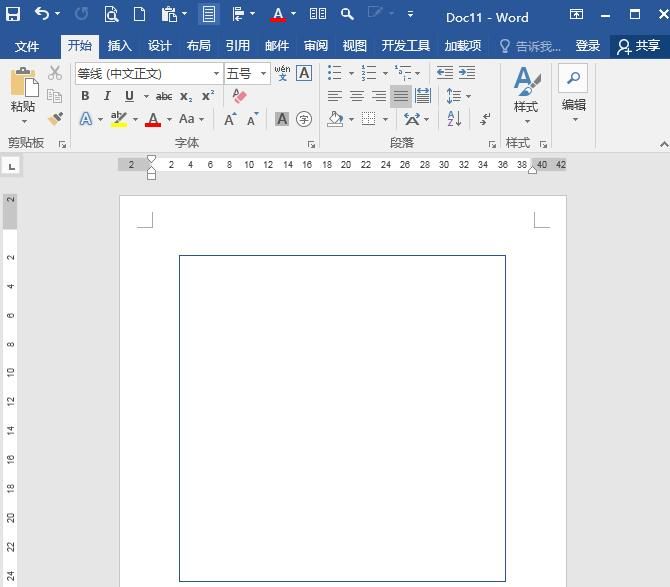
以上这里为各位分享了word快速隐藏图形中段落标记的操作方法。有需要的朋友赶快来看看本篇文章吧。