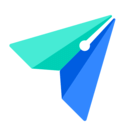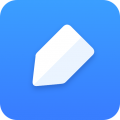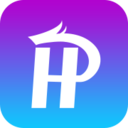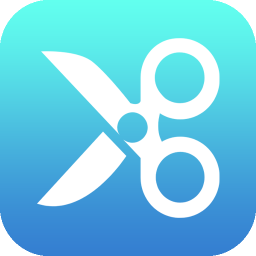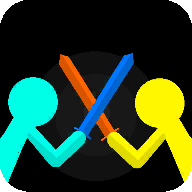修改PPT图片形状的操作流程
时间:2022-10-26 16:47
为使幻灯片更有吸引力,很多用户插入图片后会做些调整,如修改图片形状,那么如何修改PPT图片形状呢?下文整理了三种方法,可以帮助大家轻松搞定PPT图片形状修改。
修改PPT图片形状的操作流程

方法一、合并形状
1、如图,新建一个PPT文稿,点击【插入】——【图片】,导入图片,然后点击【插入】——【形状】,选择你喜欢的形状,调整形状与图片大小一致,
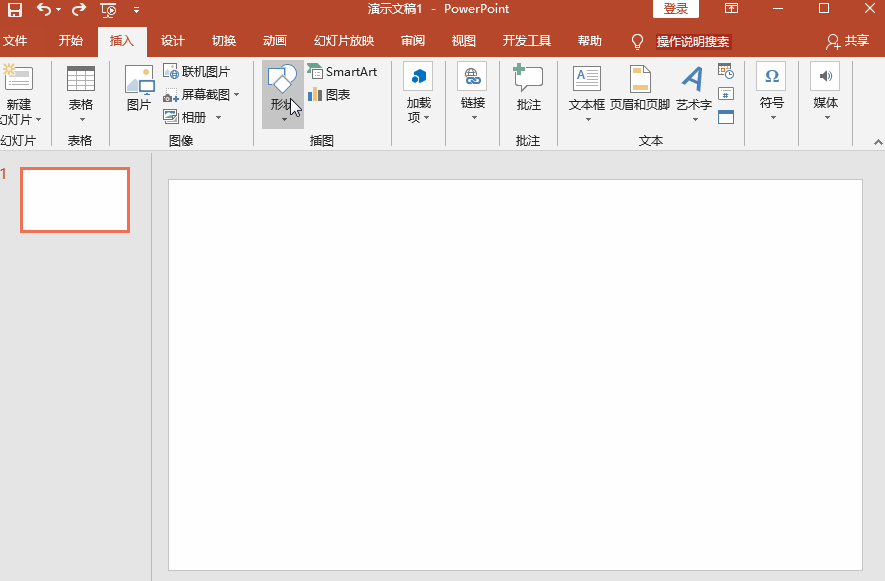
2、点击幻灯片中的图片,按住Ctrl键,选中形状,然后点击【格式】——【合并形状】图标,点击【相交】即可。
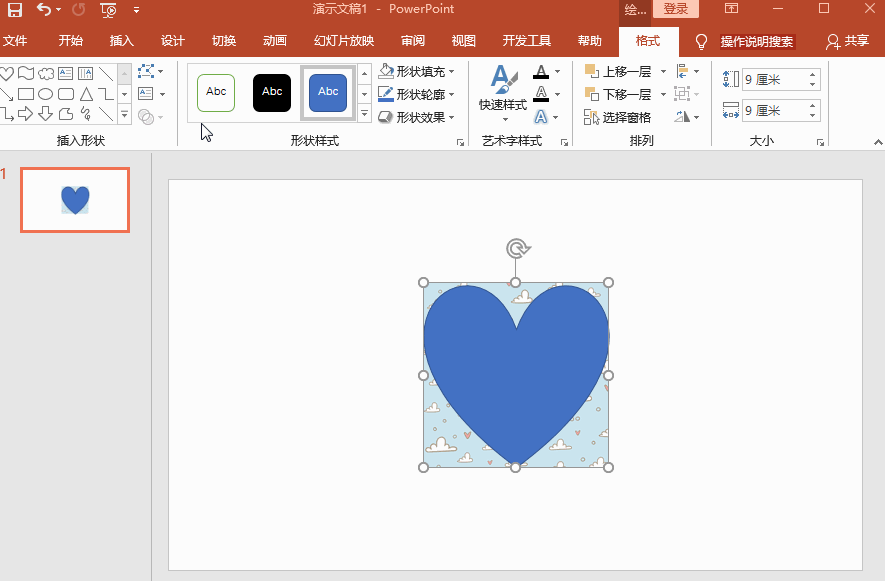
方法二、裁剪图片形状
1、如图,先在幻灯片中插入一张图片素材,
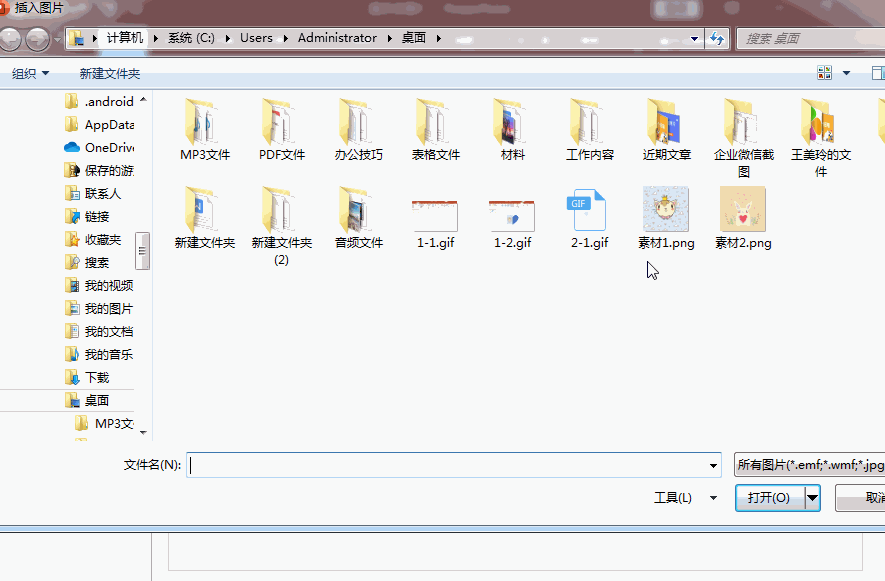
2、然后在菜单栏中点击【格式】——【裁剪】——【裁剪为形状】,选择一个你需要的形状就可以了。
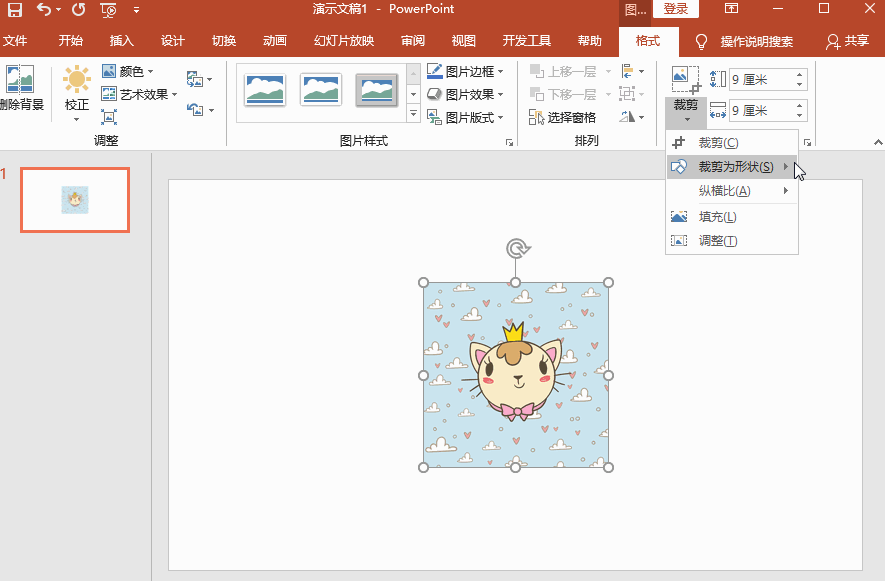
方法三、图片填充形状
1、如图,在菜单栏中点击【插入】——【形状】,选择你需要的形状,然后在幻灯片中调整形状,
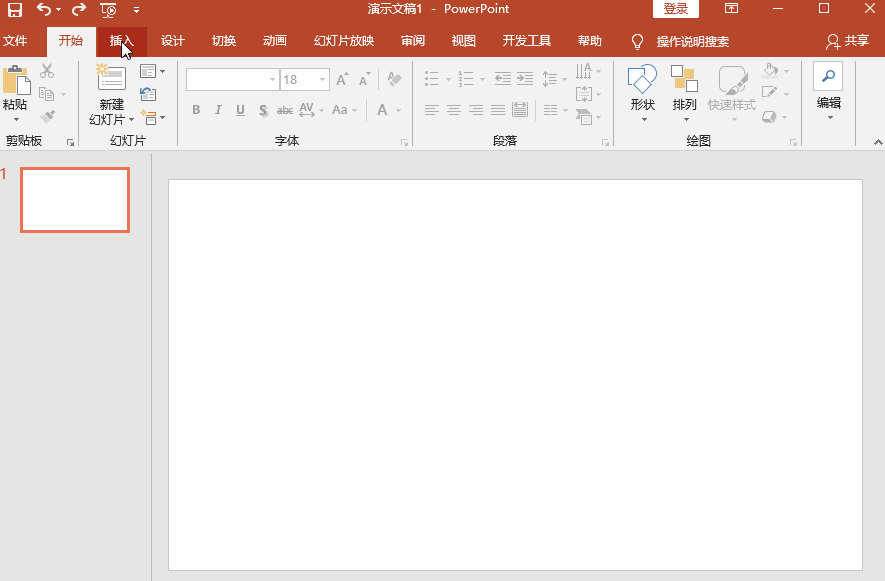
2、然后点击【格式】——【形状填充】——【图片】,开始导入图片,将图片素材插入到形状中即可。
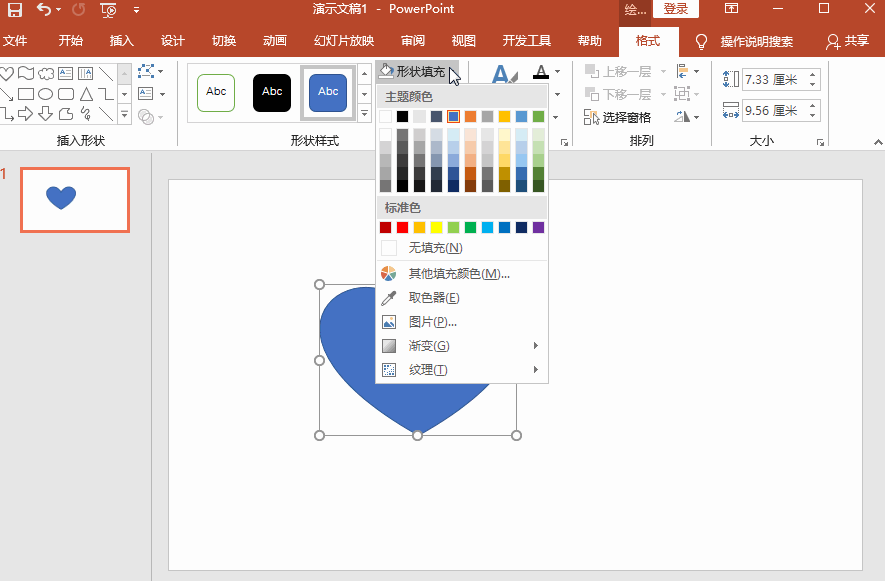
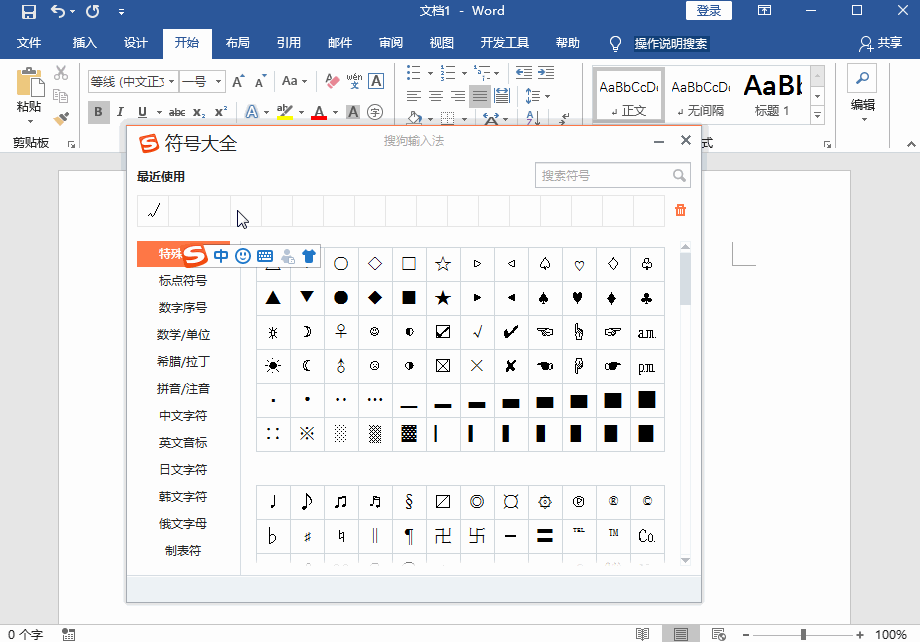
各位小伙伴们,看完上面的精彩内容,都清楚修改PPT图片形状的操作流程了吧!