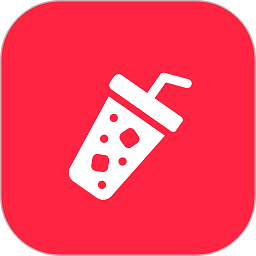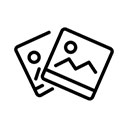解决Win7 IE主页被锁定的具体操作步骤
时间:2022-10-26 12:41
有的朋友还不会解决Win7 IE主页被锁定,所以今天小编就专门为各位讲解了解决Win7 IE主页被锁定的具体操作步骤。
解决Win7 IE主页被锁定的具体操作步骤
1、在桌面空白的地方单击右键,在跳出来的属性中选择个性化;
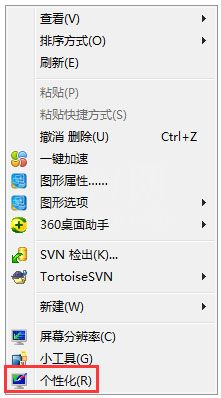
2、点击更改桌面图标,然后会跳出一个桌面图标设置,对桌面上固有图标的更改;
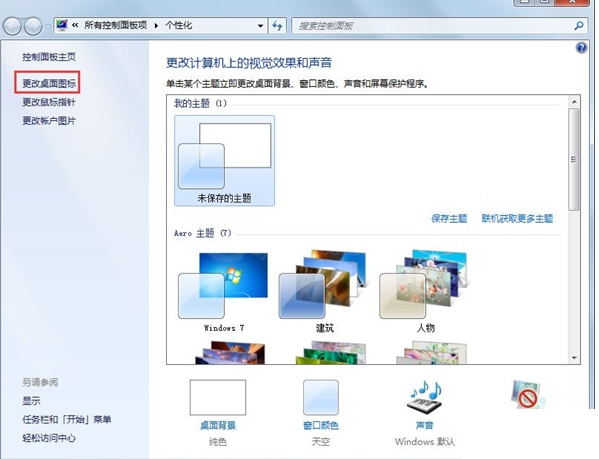
3、在桌面图标设置中你可以看到回收站前面未勾选,勾选了前面的方框之后,点击确定;
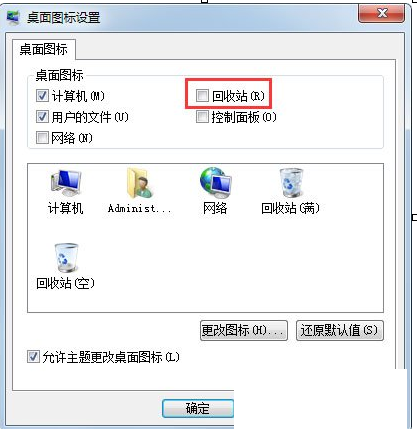
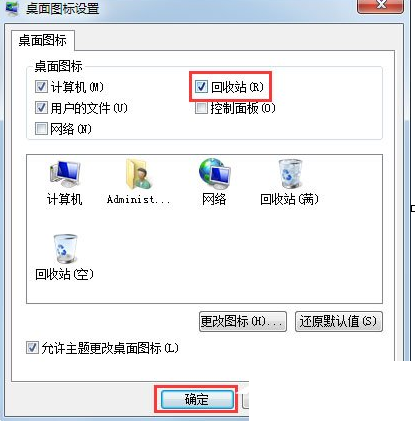
4、你就会在桌面上看到回收站的图标出现了。

方法二
1、在控制面板上的外观和个性化中,选择更改主题;
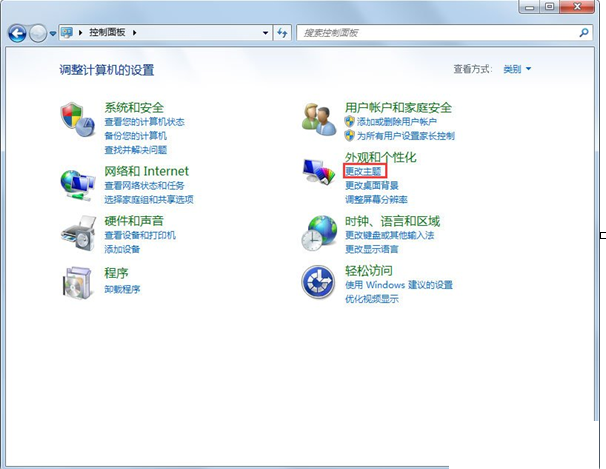
2、点击更改桌面图标也能来到桌面图标设置里,方法就和第一种一样。