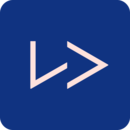Azure Linux 虚机图像化配置之三:SUSE配置
时间:2022-04-03 13:56
前两篇博文介绍了CentOS、Ubuntu的图形化配置,本文我们在来看下SUSE的图形化配置。本文中所使用的SUSE版本为SUSE 12 SP2 。在SUSE中配置图形化操作一样需要以root身份登录,因此最好还是先设置root密码并切换至root,这样后续的操作会方便些。
使用sudo passwd root命令设置root密码,然后使用su - 命令切换至root
接下来是图形化的操作步骤。
1、安装gnome-session
执行zypper install gnome-session命令安装gnome-session 如下图
gnome安装完成
2、安装gnome-basic
执行zypper install -t pattern gnome-basic命令安装gnome-basic ,如下图
continue 提示输入y 继续
gnome-basic安装完成
3、下载安装xrdp
执行zypper in 命令下载rpm包。注意:我安装的时候opensuse下载中心提供的rpm包为xrdp-0.9.5-34.1.x86_64.rpm,这个版本会更新,所以你操作的时候不一定是0.9.5-34.1了,如果你执行该命令出错,则可能已经更新过版本了,请到download.opensuse.org 中查看当前的文件名称,并修改命令zypper in 后面的文件路径。
4、安装tigervnc xorg-x11-Xvnc xterm
执行zypper in tigervnc xorg-x11-Xvnc xterm 命令安装tigervnc xorg-x11-Xvnc xterm如下图
5、开启xrdp
使用命令systemctl start xrdp 开启xrdp
使用systemctl enable xrdp启动xrdp
6、设置VNC登录密码和服务配置
设置VNC密码
执行vncpasswd 设置密码password:输入密码,verify:再次输入密码
服务配置
执行vncserver :1 -geometry 1024x768 -depth 24 命令设置以display number ‘1‘ ,屏幕分辨率1024x768,颜色深度为24
7、设置端口映射
最后还需要在azure虚机中映射端口5901,允许入站,才能正常使用rdp连接azure中的suse
至此suse的图形化配置操作就完成了。在客户端计算机上安装VNC viewer,填写VNC Server和名称就可以进行远程了。
加密提示,点击continue
输入步骤6设置的vnc密码
成功连接SUSE