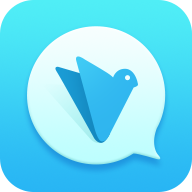ubuntu详细教程[软件安装,命令大全,常用快捷键]
时间:2022-04-03 11:58
作为一个程序猿,当从windows转到Linux上的时候,还是很不习惯的,毕竟windows用起来确实蛮方便的,但是有些时候,尤其是开发,linux却有很大的优势,学习一下linux还是有必要的。
本文主要介绍了ubuntu 系统的软件安装,常用命令以及常用常用快捷键。
1.下面从最简单的软件安装开始。
tar.gz文件的安装,是属于自己编译源代码的方法。tar是把文件打成一个包,并不压缩。
.gz是用gzip把打成包的.tar文件压缩,所以成了一个.tar.gz的文件。
进入终端后,解压文件
tar -zxvf ***.tar.gz 里面会有一些README、INSTALL、DOC等等一些文档,仔细读读,可以知道这个软件安装需要什么特殊的设置什么的。
进入解压后的目录,查看是否有install.pl或install.sh等文件,
如果有说明安装使用perl或shell脚本写的,直接用命令:.
/install.pl或install.sh安装。
如果没有,如果没有install.pl或install.sh等文件,就得先编译源代码。
一般软件包里会有一个叫configure的脚本文件,完成配置的任务。可以加很多参数,具体的可以运行./configure –help得到帮助的,比如./configure –prefix=xxx是设定软件安装到哪里。
设置好参数,运行./configure,会生成makefile文件,这是你后面编译的基础。
一般命令如下:
./configure
make
make install一般就能安装成功。当然有些时候如果这些都没有,可以进入安装包内看看,可能是不需要安装,双击就可以直接运行的,楼主就遇到过这种情况的。
2.查看自己的系统是32位的还是64位的:
sudo uname --m如果显示i686,你安装了32位操作系统
如果显示 x86_64,你安装了64位操作系统
3.ubuntu常用命令
点评:Ubuntu常用命令大全,学习ubuntn系统的朋友可以收藏下,用ctrl+F查找即可
一、文件/文件夹管理
ls 列出当前目录文件(不包括隐含文件)
ls -a 列出当前目录文件(包括隐含文件)
ls -l 列出当前目录下文件的详细信息
cd .. 回当前目录的上一级目录
cd - 回上一次所在的目录
cd ~ 或 cd 回当前用户的宿主目录
mkdir 目录名 创建一个目录
rmdir 空目录名 删除一个空目录
rm 文件名 文件名 删除一个文件或多个文件
rm -rf 非空目录名 删除一个非空目录下的一切
mv 路经/文件 /经/文件移动相对路经下的文件到绝对路经下
mv 文件名 新名称 在当前目录下改名
find 路经 -name “字符串” 查找路经所在范围内满足字符串匹配的文件和目录
二、系统管理
fdisk fdisk -l 查看系统分区信息
fdisk fdisk /dev/sdb 为一块新的SCSI硬盘进行分区
chown chown root /home 把/home的属主改成root用户
chgrp chgrp root /home 把/home的属组改成root组
Useradd 创建一个新的用户
Groupadd 组名 创建一个新的组
Passwd 用户名 为用户创建密码
Passwd -d用户名 删除用户密码也能登陆
Passwd -S用户名 查询账号密码
Usermod -l 新用户名 老用户名 为用户改名
Userdel–r 用户名 删除用户一切
service [servicename] start/stop/restart 系统服务控制操作
/etc/init.d/[servicename] start/stop/restart 系统服务控制操作
uname -a 查看内核版本
cat /etc/issue 查看ubuntu版本
lsusb 查看usb设备
sudo ethtool eth0 查看网卡状态
cat /proc/cpuinfo 查看cpu信息
lshw 查看当前硬件信息
sudo fdisk -l 查看磁盘信息
df -h 查看硬盘剩余空间
free -m 查看当前的内存使用情况
ps -A 查看当前有哪些进程
kill 进程号(就是ps -A中的第一列的数字)或者 killall 进程名( 杀死一个进程)
kill -9 进程号 强制杀死一个进程
reboot Init 6 重启LINUX系统
Halt Init 0 Shutdown –h now 关闭LINUX系统
三、打包/解压
tar -c 创建包 –x 释放包 -v 显示命令过程 –z 代表压缩包
tar –cvf benet.tar /home/benet 把/home/benet目录打包
tar –zcvf benet.tar.gz /mnt 把目录打包并压缩
tar –zxvf benet.tar.gz 压缩包的文件解压恢复
tar –jxvf benet.tar.bz2 解压缩
四、make编译
make 编译
make install 安装编译好的源码包
五、apt命令
apt-cache search package 搜索包
apt-cache show package 获取包的相关信息,如说明、大小、版本等
sudo apt-get install package 安装包
sudo apt-get install package - - reinstall 重新安装包
sudo apt-get -f install 修复安装”-f = –fix-missing”
sudo apt-get remove package 删除包
sudo apt-get remove package - - purge 删除包,包括删除配置文件等
sudo apt-get update 更新源
sudo apt-get upgrade 更新已安装的包
sudo apt-get dist-upgrade 升级系统
sudo apt-get dselect-upgrade 使用 dselect 升级
apt-cache depends package 了解使用依赖
apt-cache rdepends package 是查看该包被哪些包依赖
sudo apt-get build-dep package 安装相关的编译环境
apt-get source package 下载该包的源代码
sudo apt-get clean && sudo apt-get autoclean 清理无用的包
sudo apt-get check 检查是否有损坏的依赖
sudo apt-get clean 清理所有软件缓存(即缓存在/var/cache/apt/archives目录里的deb包)
查看软件xxx安装内容
#dpkg -L xxx 查找软件
#apt-cache search 正则表达式 查找文件属于哪个包
#dpkg -S filename apt-file search filename 查询软件xxx依赖哪些包
#apt-cache depends xxx 查询软件xxx被哪些包依赖
#apt-cache rdepends xxx 增加一个光盘源
#sudo apt-cdrom add 系统升级
#sudo apt-get update
#sudo apt-get upgrade
#sudo apt-get dist-upgrade 清除所有删除包的残余配置文件
#dpkg -l |grep ^rc|awk ‘{print $2}’ |tr ["\n"] [" “]|sudo xargs dpkg -P - 编译时缺少h文件的自动处理
#sudo auto-apt run ./configure 查看安装软件时下载包的临时存放目录
#ls /var/cache/apt/archives 备份当前系统安装的所有包的列表
#dpkg –get-selections | grep -v deinstall > ~/somefile 从上面备份的安装包的列表文件恢复所有包
#dpkg –set-selections < ~/somefile sudo dselect 清理旧版本的软件缓存
#sudo apt-get autoclean 清理所有软件缓存
#sudo apt-get clean 删除系统不再使用的孤立软件
#sudo apt-get autoremove 查看包在服务器上面的地址
#apt-get -qq –print-uris install ssh | cut -d\’ -f2 硬盘
查看硬盘的分区
#sudo fdisk -l
查看硬盘剩余空间
#df -h
#df -H
内存
查看当前的内存使用情况
#free -m
进程
查看当前有哪些进程
#ps -A
中止一个进程
#kill 进程号(就是ps -A中的第一列的数字) 或者 killall 进程名
强制中止一个进程(在上面进程中止不成功的时候使用)
#kill -9 进程号 或者 killall -9 进程名
图形方式中止一个程序
#xkill 出现骷髅标志的鼠标,点击需要中止的程序即可
查看当前进程的实时状况
#top
查看进程打开的文件
#lsof -p
ADSL 配置 ADSL
#sudo pppoeconf
ADSL手工拨号
#sudo pon dsl-provider
激活 ADSL
#sudo /etc/ppp/pppoe_on_boot
断开 ADSL
#sudo poff
查看拨号日志
#sudo plog
删除一个服务
#sudo update-rc.d 服务名 remove
临时重启一个服务
#/etc/init.d/服务名 restart
临时关闭一个服务
#/etc/init.d/服务名 stop
临时启动一个服务
#/etc/init.d/服务名 start设置
配置默认Java使用哪个
#sudo update-alternatives –config java
修改用户资料
#sudo chfn userid
给apt设置代理
#export
修改系统登录信息
#sudo vim /etc/motd
批量转换src目录下的所有文件内容由GBK到UTF8
#find src -type d -exec mkdir -p utf8/{} \; find src -type f -exec iconv -f GBK -t UTF-8 {} -o utf8/{} \; mv utf8/* src rm -fr utf8
转换文件内容由GBK到UTF8
#iconv -f gbk -t utf8 $i > newfile
转换 mp3 标签编码
#sudo apt-get install python-mutagen find . -iname “*.mp3" -execdir mid3iconv -e GBK {} \;
控制台下显示中文
#sudo apt-get install zhcon 使用时,输入zhcon即可
文件
快速查找某个文件
#whereis filename
#find 目录 -name 文件名
查看文件类型
#file filename
显示xxx文件倒数6行的内容
#tail -n 6 xxx
让tail不停地读地最新的内容
#tail -n 10 -f /var/log/apache2/access.log
查看文件中间的第五行(含)到第10行(含)的内容
#sed -n ‘5,10p’ /var/log/apache2/access.log
查找包含xxx字符串的文件
#grep -l -r xxx .
全盘搜索文件(桌面可视化)
gnome-search-tool
查找关于xxx的命令
#apropos xxx man -k xxx
通过ssh传输文件
#scp -rp /path/filenameusername@remoteIP:/path
#将本地文件拷贝到服务器上
#scp -rpusername@remoteIP:/path/filename/path
#将远程文件从服务器下载到本地
查看某个文件被哪些应用程序读写
#lsof 文件名
把所有文件的后辍由rm改为rmvb
#rename ’s/.rm$/.rmvb/’ *
把所有文件名中的大写改为小写
#rename ‘tr/A-Z/a-z/’ *
删除特殊文件名的文件,如文件名:–help.txt
#rm — –help.txt 或者 rm ./–help.txt
查看当前目录的子目录
#ls -d */. 或 echo */.
将当前目录下最近30天访问过的文件移动到上级back目录
#find . -type f -atime -30 -exec mv {} ../back \;
将当前目录下最近2小时到8小时之内的文件显示出来
#find . -mmin +120 -mmin -480 -exec more {} \;
删除修改时间在30天之前的所有文件
#find . -type f -mtime +30 -mtime -3600 -exec rm {} \;
查找guest用户的以avi或者rm结尾的文件并删除掉
#find . -name ‘*.avi’ -o -name ‘*.rm’ -user ‘guest’ -exec rm {} \;
查找的不以java和xml结尾,并7天没有使用的文件删除掉
#find . ! -name *.java ! -name ‘*.xml’ -atime +7 -exec rm {} \;
统计当前文件个数
#ls /usr/bin|wc -w
统计当前目录个数
#ls -l /usr/bin|grep ^d|wc -l
显示当前目录下2006-01-01的文件名
#ls -l |grep 2006-01-01 |awk ‘{print $8}’
FTP
上传下载文件工具-filezilla
#sudo apt-get install filezilla
filezilla无法列出中文目录?
站点->字符集->自定义->输入:GBK
本地中文界面
1)下载filezilla中文包到本地目录,如~/
2)#unrar x Filezilla3_zhCN.rar
3) 如果你没有unrar的话,请先安装rar和unrar
#sudo apt-get install rar unrar
#sudo ln -f /usr/bin/rar /usr/bin/unrar
4)先备份原来的语言包,再安装;实际就是拷贝一个语言包。
#sudo cp /usr/share/locale/zh_CN/filezilla.mo /usr/share/locale/zh_CN/filezilla.mo.bak
#sudo cp ~/locale/zh_CN/filezilla.mo /usr/share/locale/zh_CN/filezilla.mo
5)重启filezilla,即可!
解压缩 xxx.tar.gz
#tar -zxvf xxx.tar.gz
解压缩 xxx.tar.bz2
#tar -jxvf xxx.tar.bz2
压缩aaa bbb目录为xxx.tar.gz
#tar -zcvf xxx.tar.gz aaa bbb
压缩aaa bbb目录为xxx.tar.bz2
#tar -jcvf xxx.tar.bz2 aaa bbb
解压缩 RAR 文件
1) 先安装
#sudo apt-get install rar unrar
#sudo ln -f /usr/bin/rar /usr/bin/unrar
2) 解压
#unrar x aaaa.rar
Nautilus
显示隐藏文件
Ctrl+h
显示地址栏
Ctrl+l
特殊 URI 地址
* computer:/// - 全部挂载的设备和网络
* network:/// - 浏览可用的网络
* burn:/// - 一个刻录 CDs/DVDs 的数据虚拟目录
* smb:/// - 可用的 windows/samba 网络资源
* x-nautilus-desktop:/// - 桌面项目和图标
*file:///- 本地文件
* trash:/// - 本地回收站目录
* ftp:// - FTP 文件夹
* ssh:// - SSH 文件夹
* fonts:/// - 字体文件夹,可将字体文件拖到此处以完成安装
* themes:/// - 系统主题文件夹
查看已安装字体
在nautilus的地址栏里输入"fonts:///“,就可以查看本机所有的fonts
程序
详细显示程序的运行信息
#strace -f -F -o outfile
日期和时间
设置日期
#date -s mm/dd/yy
设置时间
#date -s HH:MM
将时间写入CMOS
#hwclock –systohc
读取CMOS时间
#hwclock –hctosys
从服务器上同步时间
#sudo ntpdate time.nist.gov
#sudo ntpdate
控制台
不同控制台间切换
Ctrl + ALT + ← Ctrl + ALT + →
指定控制台切换
Ctrl + ALT + Fn(n:1~7)
控制台下滚屏
SHIFT + pageUp/pageDown
控制台抓图
#setterm -dump n(n:1~7) 数据库
mysql的数据库存放在地方
/var/lib/mysql
从mysql中导出和导入数据
mysqldump 数据库名 > 文件名 #导出数据库
mysqladmin create 数据库名 #建立数据库
mysql 数据库名 < 文件名 #导入数据库
忘了mysql的root口令怎么办
sudo /etc/init.d/mysql stop
sudo mysqld_safe –skip-grant-tables
sudo mysqladmin -u user password ‘newpassword”
sudo mysqladmin flush-privileges
修改mysql的root口令
#sudo mysqladmin -uroot -p password ‘你的新密码’
r:在本机建立服务器端目录结构;
-p: 下载显示HTML文件的所有图片;
-np:只下载目标站点指定目录及其子目录的内容;
-k: 转换非相对链接为相对链接。
vim 如何显示彩色字符
sudo cp /usr/share/vim/vimcurrent/vimrc_example.vim /usr/share/vim/vimrc
如何在命令行删除在会话设置的启动程序
cd ~nfig/autostart rm 需要删除启动程序
如何提高wine的反应速度
sudo sed -ie ‘/GBK/,/^}/d’ /usr/share/X11/locale/zh_CN.UTF-8/XLC_LOCALE
chgrp
[语法]: chgrp [-R] 文件组 文件…
[说明]: 文件的GID表示文件的文件组,文件组可用数字表示, 也可用一个有效的组名表示,此命令改变一个文件的GID,可参看chown。
-R 递归地改变所有子目录下所有文件的存取模式
[例子]:
#chgrp group file 将文件 file 的文件组改为 group
Ubuntu命令行下修改网络配置
以eth0为例
1. 以DHCP方式配置网卡
编辑文件/etc/network/interfaces:
sudo vi /etc/network/interfaces
用下面的命令使网络设置生效:
sudo /etc/init.d/networking restart
当然,也可以在命令行下直接输入下面的命令来获取地址
sudo dhclient eth0
- 为网卡配置静态IP地址
编辑文件/etc/network/interfaces:
sudo vi /etc/network/interfaces
并用下面的行来替换有关eth0的行:
The primary network interface
auto eth0
用下面的命令使网络设置生效:
sudo /etc/init.d/networking restart
- 配置DNS
首先,你可以在/etc/hosts中加入一些主机名称和这些主机名称对应的IP地址,这是简单使用本机的静态查询.
要访问DNS 服务器来进行查询,需要设置/etc/nf文件.
假设DNS服务器的IP地址是192.168.3.2, 那么/etc/nf文件的内容应为:
search
nameserver 192.168.3.2
安装AMP服务
如果采用Ubuntu Server CD开始安装时,可以选择安装,这系统会自动装上apache2,php5和mysql5。下面主要说明一下如果不是安装的Ubuntu server时的安装方法。
用命令在Ubuntu下架设Lamp其实很简单,用一条命令就完成。在终端输入以下命令:
sudo apt-get install apache2 mysql-server php5 php5-mysql php5-gd #phpmyadmin
装好后,mysql管理员是root,无密码,通//localhost/phpmyadmin就可以访问mysql了
修改 MySql 密码
终端下输入:
mysql -u root
mysql> GRANT ALL PRIVILEGES ON . TO root@localhost IDENTIFIED BY “123456″;
123456‘是root的密码,可以自由设置,但最好是设个安全点的。
mysql> quit; 退出mysql
apache2的操作命令
启动:#sudo /etc/init.d/apache2 start
重启:#sudo /etc/init.d/apache2 restart
关闭:#sudo /etc/init.d/apache2 stop
apache2的默认主目录:/var/www/
桌面汉化:
System>Language Support>Chinese选项勾打上。
安装解码器、flashplayer、java虚拟机、微软字体
这是ubuntu推出的一个新软件包,将一次性将上面几个东东自动装好
在终端输入
#sudo apt-get install ubuntu-restricted-extras FireFox 中安装 FlashPlayer 插件
先下载插件: install_flash_player_9_linux.tar.gz
#tar -zxf install_flash_player_9_linux.tar.gz
#./flashplayer-installer 回答(y/n/q)? n/q
#sudo cp libflashplayer.so /usr/lib/firefox/plugins 启动 firefox 即可!
安装媒体播放器
安装的是mplayer
终端输入:#sudo apt-get install mplayer mozilla-mplayer totem-xine libxine-extracodecs
另外需要一个w32codecs文件,是用来支持那些私有媒体格式的解码器,源里已经没有w32codecs了,我们可以从这里下载那个后缀为.deb的安装
mplayer调试(视频、字幕)
启动mplayer,右键->Preferences->Video
Available drivers选择xv
然后进入Font标签 Font里选择一个中文字体,Encoding里设置为Simplified Chinese charset (CP936)
安装下载工具(多线程下载、BT下载、电驴)
还是终端输入:#sudo apt-get install d4x amule azureus
即可。
或者把 beryl-manager添加到启动项内
字体更换
我推荐大家使用文泉驿字体,在
下载deb包安装
在“系统“->”首选项“->”字体“中调整字体
apt下载的deb包清理
在使用完apt后,系统下载的deb包会留存在硬盘里,我们可以把它们删除,释放硬盘空间。
终端输入:#sudo apt-get clean
安装rar压缩、解压工具
终端输入:#sudo apt-get install rar unrar
启用root(最高权限)帐户
终端输入:#sudo passwd root
输入你希望的root用户的密码
安装QQ
终端输入:#sudo apt-get install eva
便可安装eva了,如果你是使用scim(选择中文语言支持的自动安装的就是scim),为了可以在eva里面输入文字,要在终端输入:sudo apt-get install scim-qtimm
系统会安装支持QT的scim插件,这样你就可以使用eva聊qq了。
显卡驱动安装
进入“系统”->“系统管理”->“受限驱动管理器”
找到你的显卡,把那个框点成对号,会提示你安装显卡驱动,然后按照提示一步一步安装完毕,重启即可。
安装完毕即可了。
启动方法:“应用程序”->”系统工具”->”Beryl Manager”
或者直接在终端输入:#beryl-manager
如何设定/改变/启用 root 使用者的密码?
sudo passwd root
为了启用 root 帐号 (也就是 设置一个口令) 使用:
sudo passwd root
当你使用完毕后屏蔽 root 帐号 使用:
sudo passwd -l root
这个将锁住 root 帐号.
如何在终端机模式下切换到 root 身份?
sudo -s -H
Password: <在这注明您的密码>
vim配置
1) 首先安装 vim 完整版本
#sudo apt-get install vim-full 2) vim中文在线帮助
a. 先下载文档 vimcdoc-1.5.0.tar.gz
b. 解压, 执行./vimcdoc.sh, vi里面, 执行:help, 就都是中文的了.
4.ubuntu常用快捷键
这里只列出一些常用的,因为列出太多,也不一定用得上。
- 打开主菜单 = Alt + F1
- 运行 = Alt + F2
- 显示桌面 = Ctrl + Alt + d
- 最小化当前窗口 = Alt + F9
- 最大化当前窗口 = Alt + F10
- 关闭当前窗口 = Alt + F4
- 截取全屏 = Print Screen
- 截取窗口 = Alt + Print Screen
默认特殊快捷键 - 展示所有窗口程序 = F10
- 展示当前窗口最上层程序 = F11
- 展示当前窗口所有程序 = F12
- 切换窗口 = Alt + Tab
- 旋转3D桌面 = Ctrl + Alt + 左/右箭头(也可以把鼠标放在标题栏或桌面使用滚轮切换)
- 旋转3D桌面( 活动窗口跟随) = Ctrl + Shift + Alt + 左/右箭头
- 手动旋转3D桌面 = Ctrl + Alt + 左键单击并拖拽桌面空白处
- 窗口透明/不透明 = possible with the “transset” utility or Alt + 滚轮
- 放大一次 = 超级键 + 右击
- 手动放大 = 超级键 + 滚轮向上
- 手动缩小 = 超级键 + 滚轮向下
- 移动窗口 = Alt + 左键单击
- 移动窗口时贴住边框 = 左键开始拖动后再 Ctrl + Alt
- 调整窗口大小 = Alt + 中击
- 动态效果减速 = Shift + F10
- 水纹 = 按住 Ctrl+超级键
- 雨点 = Shift-F9
桌面展开= Ctrl + Alt + 下箭头,然后按住 Ctrl + Alt 和左/右箭头选择桌面
Shift+Ctrl+N – 新建文件夹,
Alt + Enter – 查看选择文件/文件夹的属性,代替单击右键选择属性
Ctrl + 1/2 – 改变文件夹视图查看方式,图标视图/列表视图
Ctrl + W – 关闭当前Nautilus窗口
Ctrl + Shift + W – 关闭所有Nautilus窗口
Ctrl+T – 在Nautilus中新建一个标签
Alt + Up/Down Arrow – 移动到父文件夹/选择的文件夹
Alt + Left/Right Arrow – 后退/前进
Alt + Home -直接移动到主文件夹
F9 – 开关显示Nautilus侧边栏
Ctrl + H -开关显示隐藏文件夹
程序中常用的快捷键:
Ctrl+N 新建
Ctrl+X 剪切
Ctrl+C 复制
Ctrl+V 粘贴
Ctrl+Z 撤销
Ctrl+S 保存
Ubuntu Gnome的桌面技巧:
===键盘类===
1.先同时按住 Alt + Ctrl 键,再按键盘上的左 右光标 键 可以切换工作区
2.web时按 “/” 键 等于 查找功能,桌面或者目录时按” /” 等于”打开..”
3.当前目录下快速文件(夹)定位, 直接输入文件(夹)名字
4.shift键 可以对scim的中英输入快速切换,windows下的智能ABC一样
5.alt+左右可以前进后退页面
6.屏幕锁定: Alt+Ctrl+L 等价于Windows中的Win键 + L, ctrl+alt+d 相当于Windows中的Win键 +D
——换句话说,Alt+Ctrl相当于Win键——
7.Ctrl+Alt+Shift+左右方向键,可以把当前窗口移到上一个或下一个桌面
8.Alt+Tab向左切换窗口,Alt+Shift+Tab向友切换窗口
通用快捷键
Alt + F1 类似Windows下的Win键,在GNOME中打开”应用程序”菜单(Applications)
Alt + F2 类似Windows下的Win + R组合键,在GNOME中运行应用程序
Ctrl + Alt + D 类似Windows下的Win + D组合键,显示桌面 !
Ctrl + Alt + L 锁定桌面并启动屏幕保护程序
Alt + Tab 同Windows下的Alt + Tab组合键,在不同程序窗口间切换
PrintScreen 全屏抓图
Alt + PrintScreen 当前窗口抓图
Ctrl + Alt + → / ← 在不同工作台间切换
Ctrl + Alt + Shift + → / ← 移动当前窗口到不同工作台
Ctrl+Alt+Shift+Fn 终端N或模拟终端N(n和N为数字1-6)
Ctrl+Alt+F7 返回桌面
Ctrl+Alt+Shift+F8 未知(终端或模拟终端)
窗口操作快捷键
Alt + F4 关闭窗口
Alt + F5 取消最大化窗口 (恢复窗口原来的大小)
Alt + F7 移动窗口 (注: 在窗口最大化的状态下无效)
Alt + F8 改变窗口大小 (注: 在窗口最大化的状态下无效)
Alt + F9 最小化窗口
Alt + F10 最大化窗口
Alt + Space 打开窗口的控制菜单 (点击窗口左上角图标出现的菜单)
应用程序中的常用快捷键
(注: 并不适用于所有程序) 基本和win没什么区别
Ctrl+N 新建窗口
Ctrl+X 剪切
Ctrl+C 复制
Ctrl+V 粘贴
Ctrl+Z 撤销上一步操作
Ctrl+Shift+Z 重做刚撤销的一步操作
Ctrl+S 保存
文件浏览器(部分)
Ctrl+H 显示隐藏文件(切换键)
Ctrl+T 新建标签
Ctrl+W 关闭标签
Ctrl+Page Up 上一个标签
Ctrl+Page Down 下一个标签
Alt+N 切换到第N个标签(N为数字)
在Ubuntu中自定义快捷键
访问“System>Preferences>Keyboard Shortcuts”,选定想要设置的项目,然后键入快捷键即可生效。