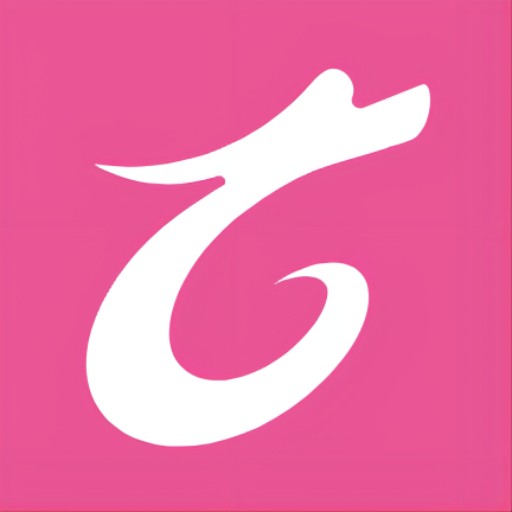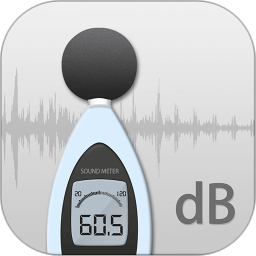Oracle 11g win7 64位【桌面类 && 服务器类】安装过程
时间:2022-03-16 11:23
Oracle 11g win7 64位【桌面类 && 服务器类】安装过程
一、首先,根据自己的操作系统位数(32位或64位),到官网下载相应的安装程序,如下图所示。
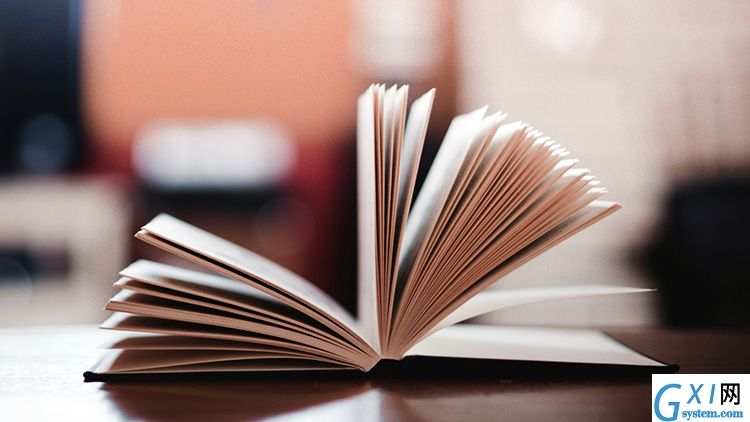 二、解压两个压缩包到同一目录,即"database"。【】然后右键”setup.exe“,点管理员身份运行(或者双击文件即可运行),如下图所示:
二、解压两个压缩包到同一目录,即"database"。【】然后右键”setup.exe“,点管理员身份运行(或者双击文件即可运行),如下图所示:
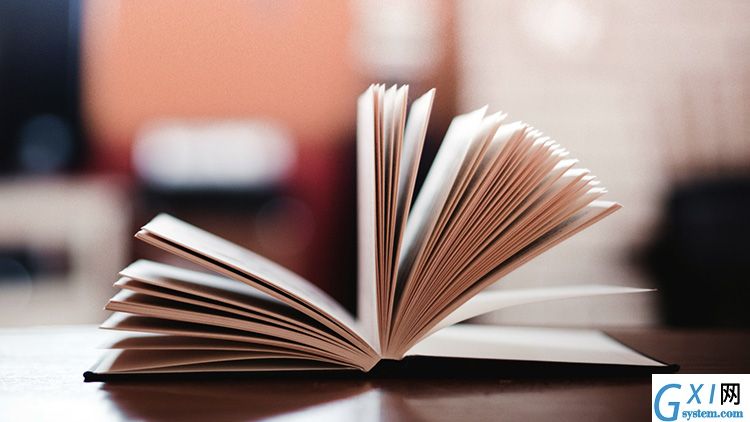
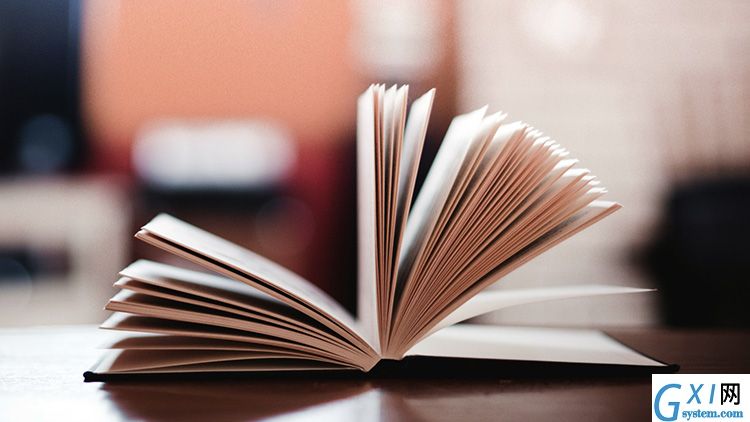
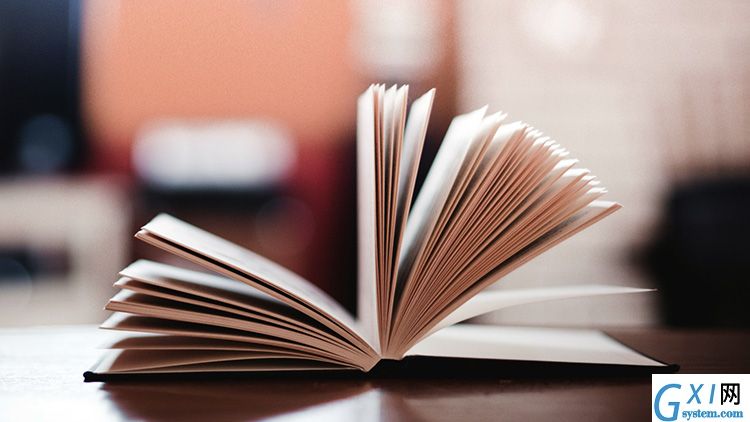
稍微等待一会,就会出现如下图所示的安装画面,取消下图所示的选中,然后单击"下一步"继续,同时在出现的信息提示框单击"是"继续。Oracle默认是选择基本安装。
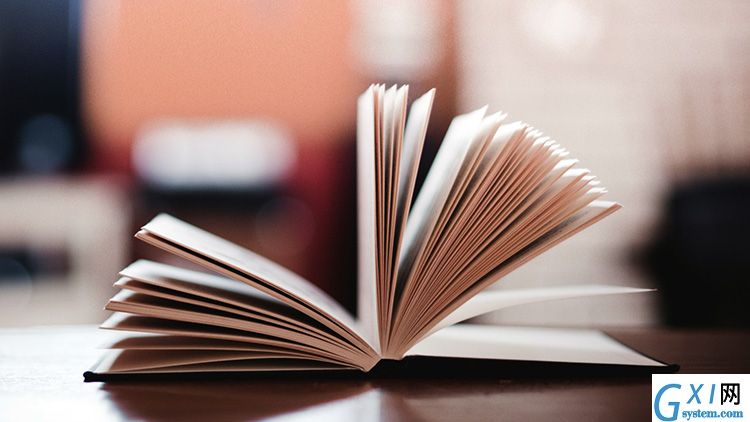
 【桌面类安装过程】
【桌面类安装过程】
之后就会出现安装选项对话框(”创建和配置数据库“),默认点击"下一步"继续。
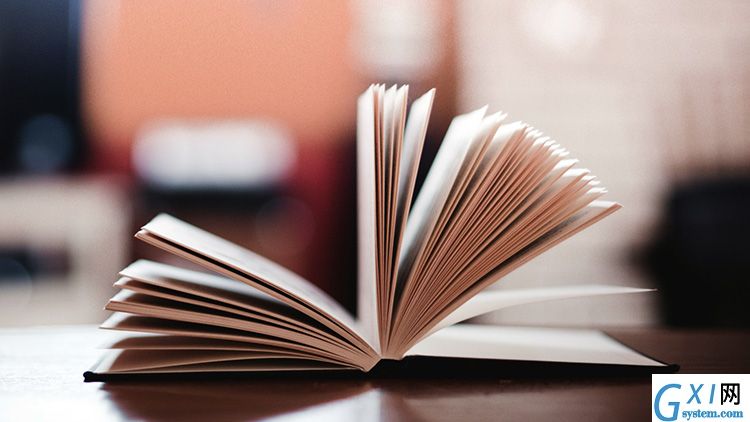
之后会出现安装类型对话框,点击"下一步"继续,如果你想安装在Windows Server上的话就选择”服务器类“。一般默认”桌面类(D)“即可。
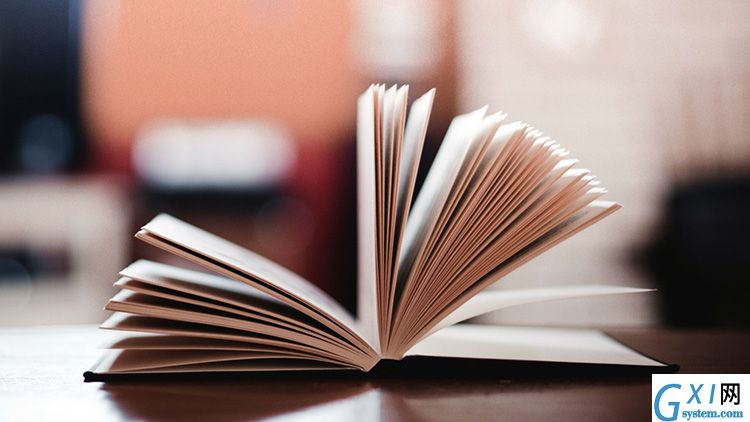
然后就是安装配置,其他都默认即可,不用理会。
注意:"管理口令"格式要至少包含一个大写字母,一个小写字母和一个数字,否则会提示警告,正确输入后点击"下一步"继续。
###***不过可以选择全数字,如设:123456,只是多了一个”确认“步骤,如下图。***###
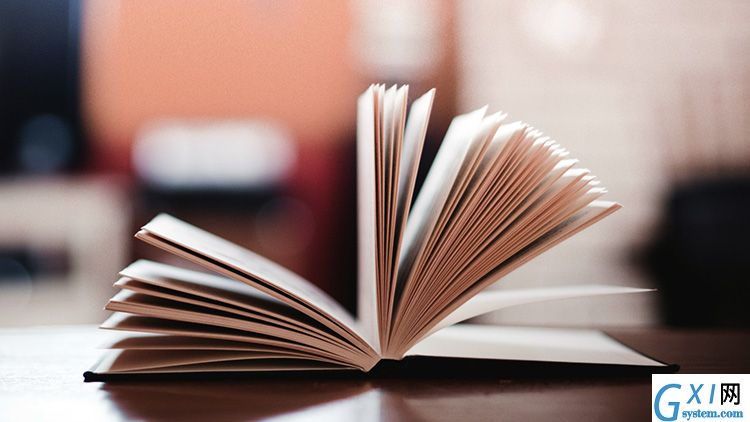
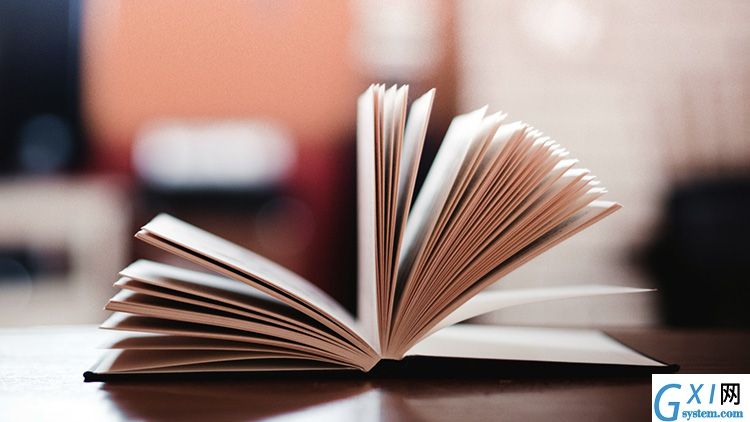
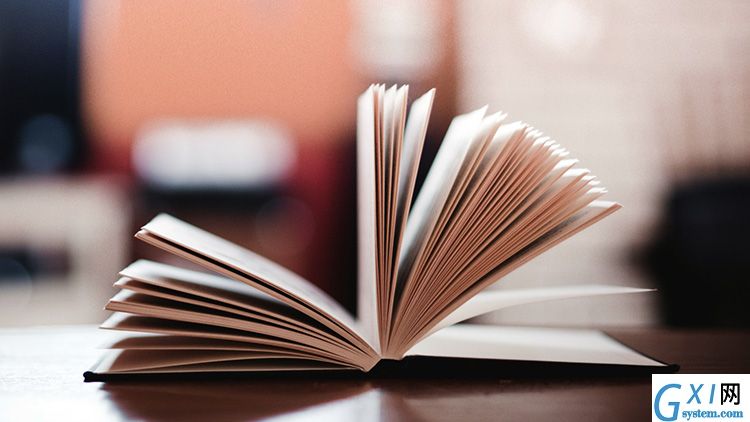
之后会出现"先决条件检查"对话框,选中"全部忽略"并单击"下一步"以继续。
部分机器没有出现该画面,可直接忽略。
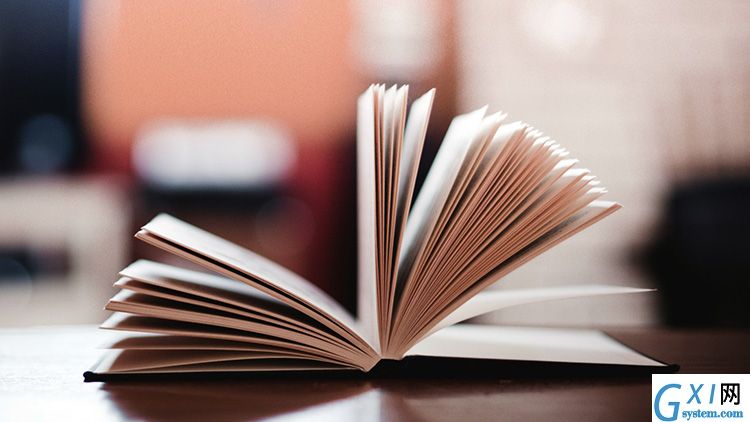
之后点击"完成"就开始安装了。接下来就是”安装产品“界面......
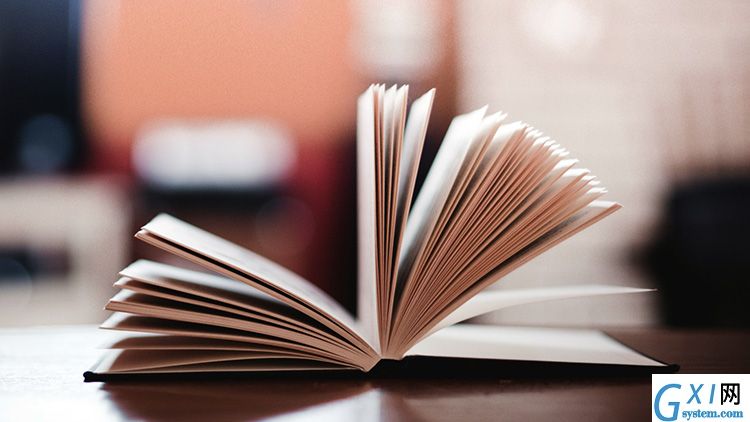
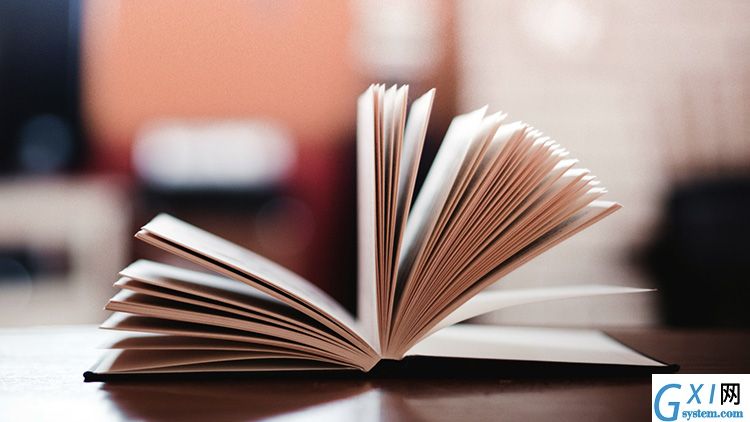
登陆和查询:在连接身份里选择"SYSDBA",再用户名处输入"sys",密码为你最初设定的密码(如上:123456),点击"登陆"你就可以访问数据库及查询数据了。
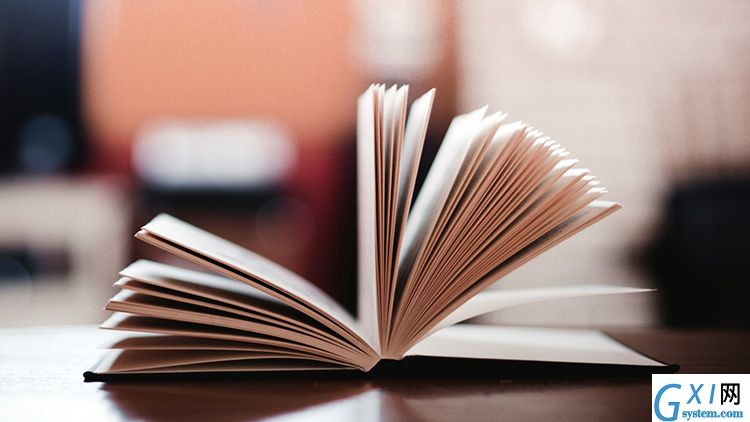
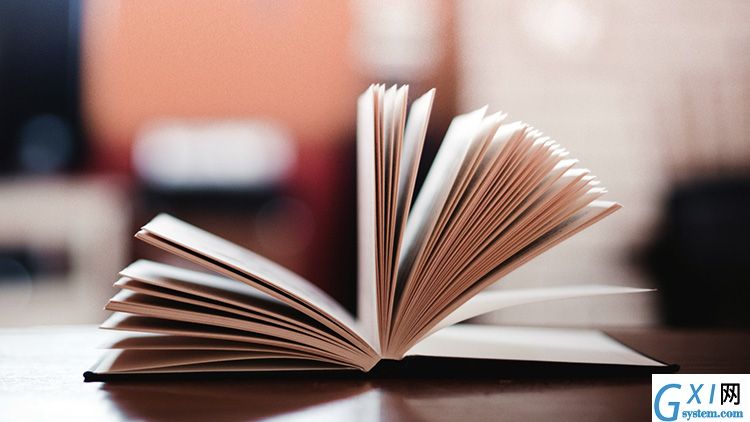 【服务器类安装过程】
【服务器类安装过程】
安装选项。直接选择默认的“创建和配置数据库”,如下图所示,单击下一步。

系统类。由于咱们安装的是服务器,所以选择“服务器类”,如下图所示,单击下一步。
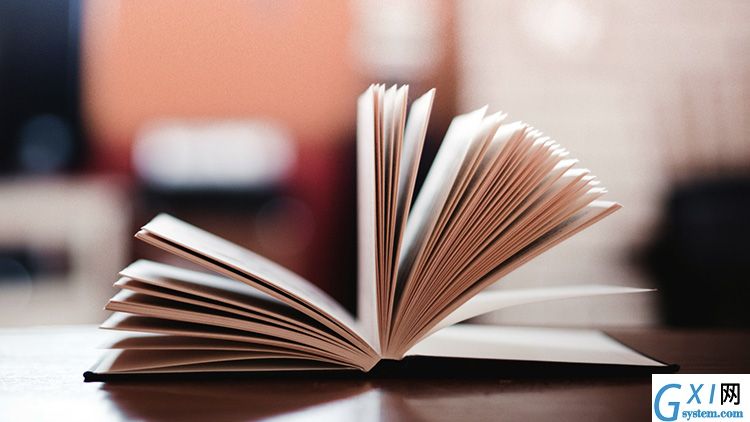
网格安装选项。选择“单实例数据库安装”,如下图所示,单击下一步。
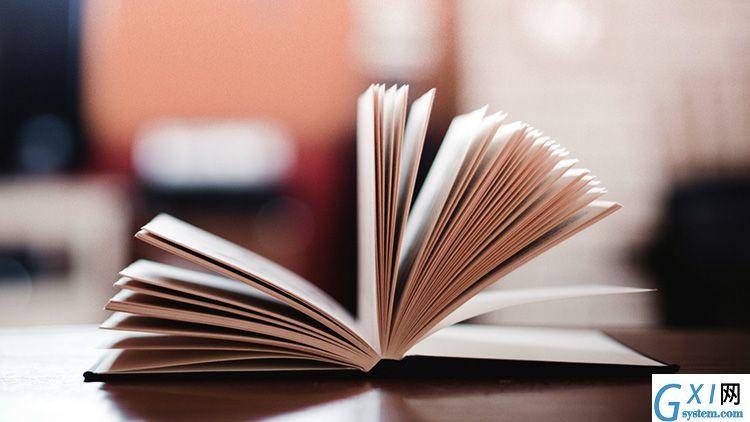
安装类型。选择“高级安装”,如下图所示,单击下一步。
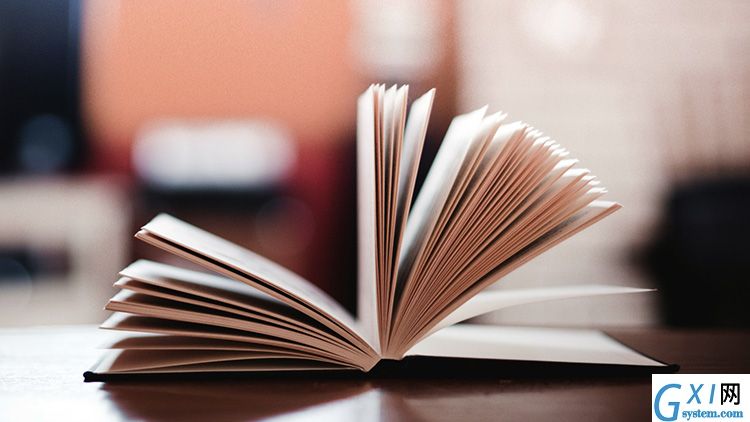
产品语言。直接默认即可(简体中文、英语),如下图所示,单击下一步。
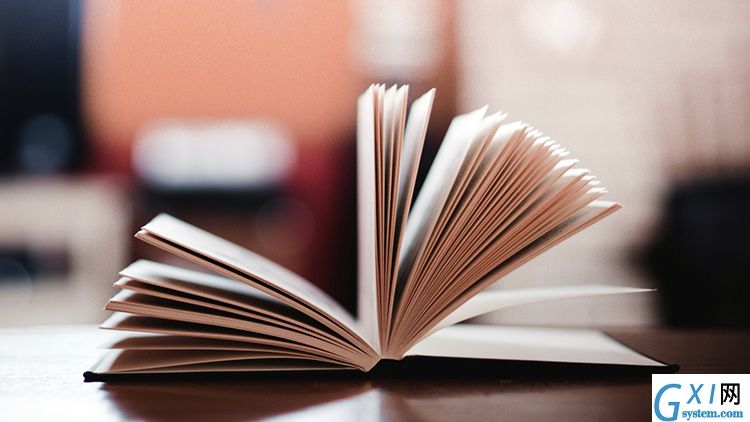
数据库版本。选择“企业版”,如下图所示,单击下一步。

安装位置。填入安装路径(只需要填“Oracle基目录”即可,“软件位置”会自动生成),如下图所示,单击下一步。
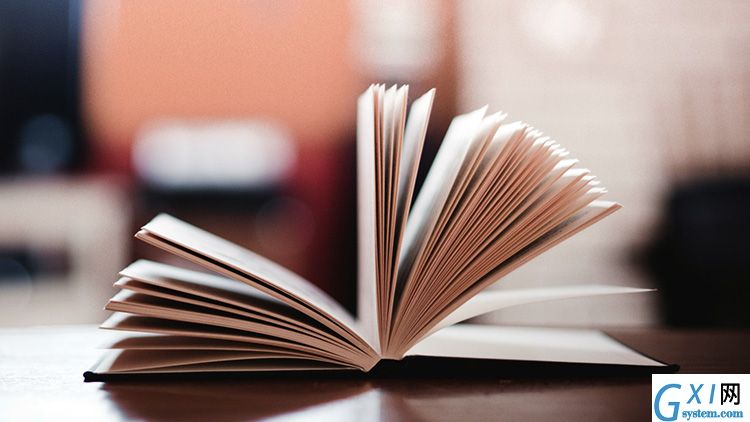
配置类型。选择“一般用途/事务处理”,如下图所示,单击下一步。
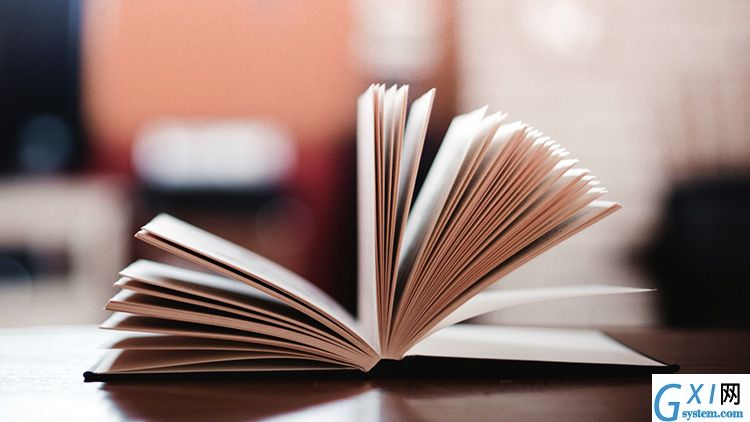
数据库标识符。填入全局数据库名和SID,如下图所示,单击下一步。
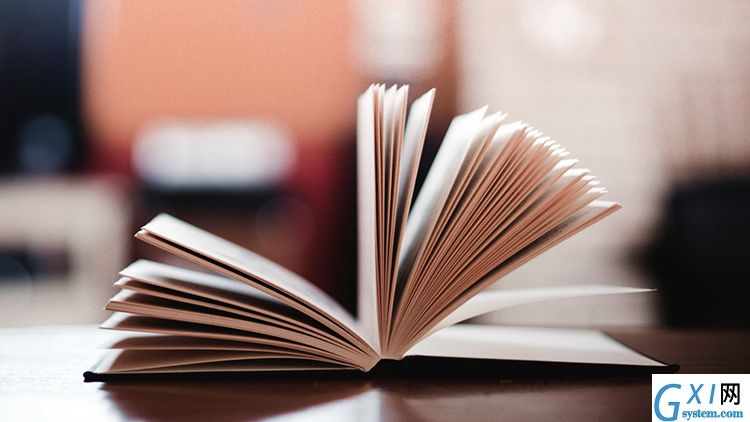
配置选项。切换到“字符集”选项卡,选择“使用Unicode(AL32UTF8)”,如下图所示,单击下一步。
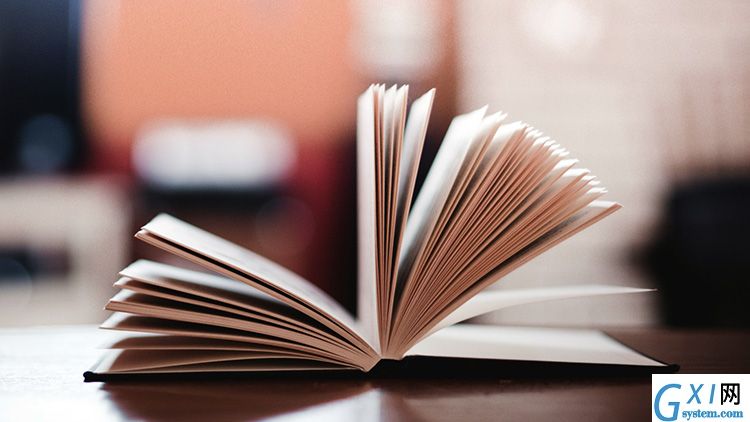
管理选项。直接单击下一步,如下图所示。
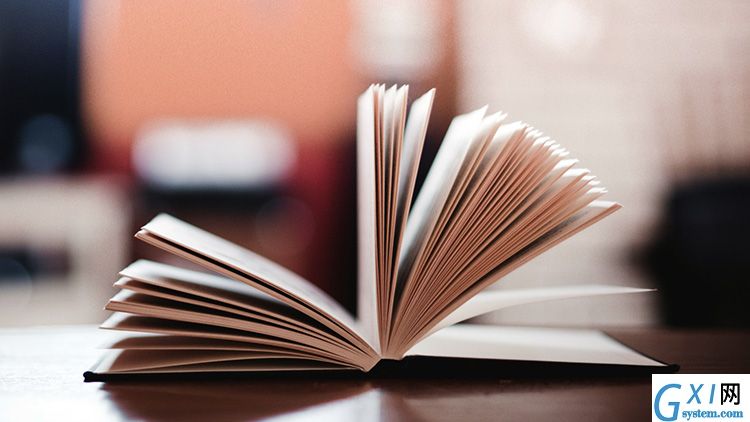
数据库存储。直接单击下一步,如下图所示。
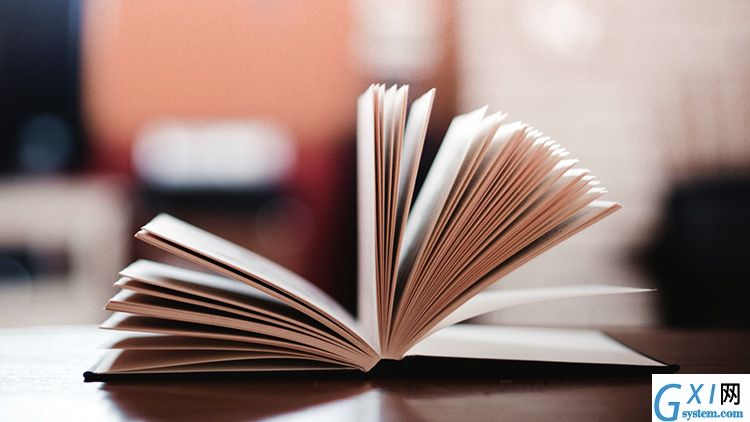
备份和恢复。如果需要对数据进行备份,就启用自动备份,小编这里选择“不启用自动备份”,如下图所示,单击下一步。
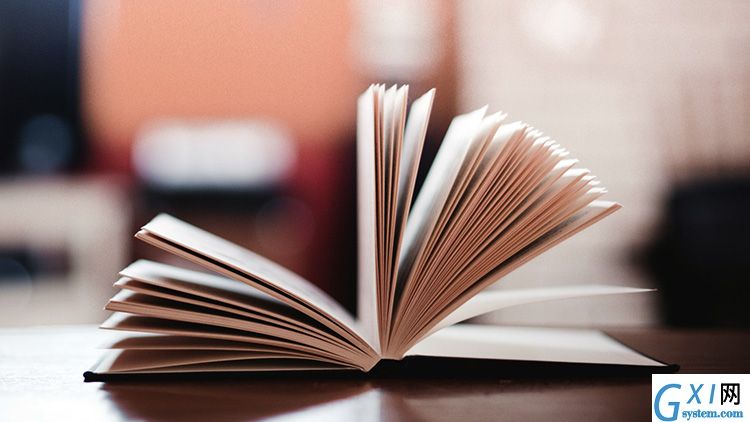
方案口令。为了便于测试,这里使用了相同的密码,实际部署时可根据实际情况自行决定。
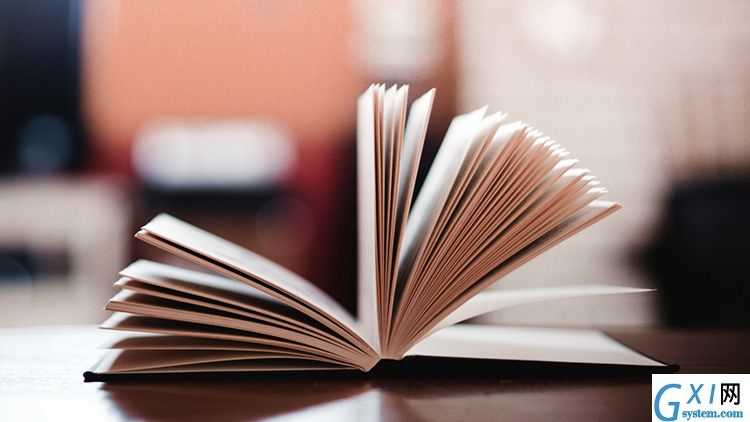
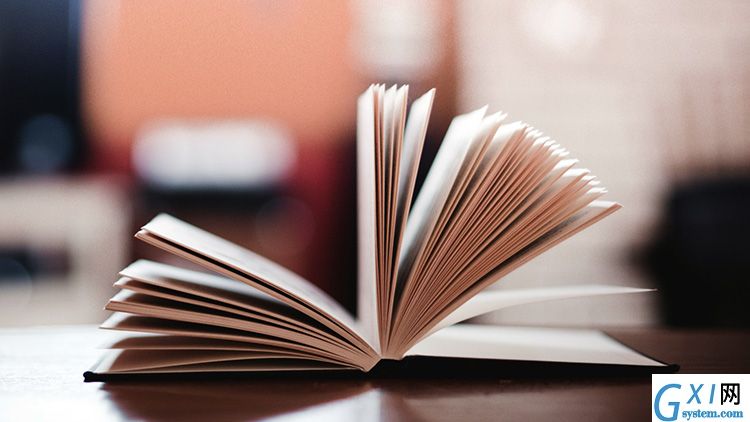
概要。完成先决条件检查后,单击完成就可以正式开始安装了,如下图所示,单击下一步。
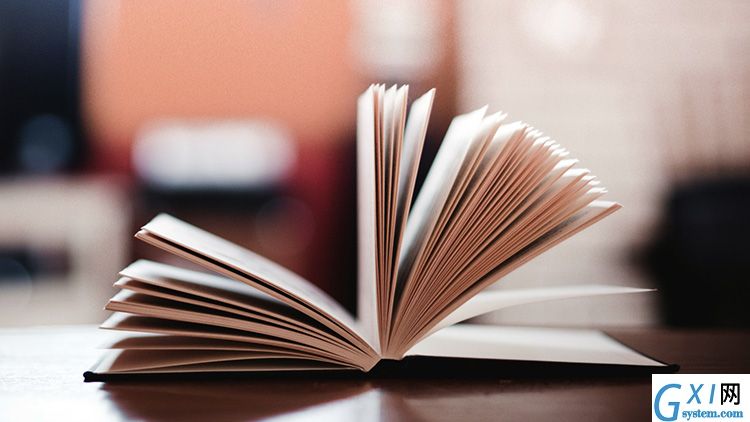
安装产品。安装完成后,会列出相关数据库配置清单,这个最好截图保存,如下图所示,单击确定。
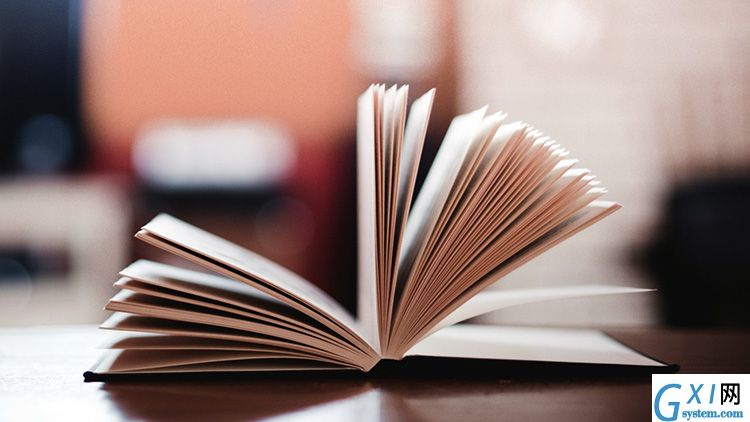
完成。这时安装已完成,单击关闭即可。
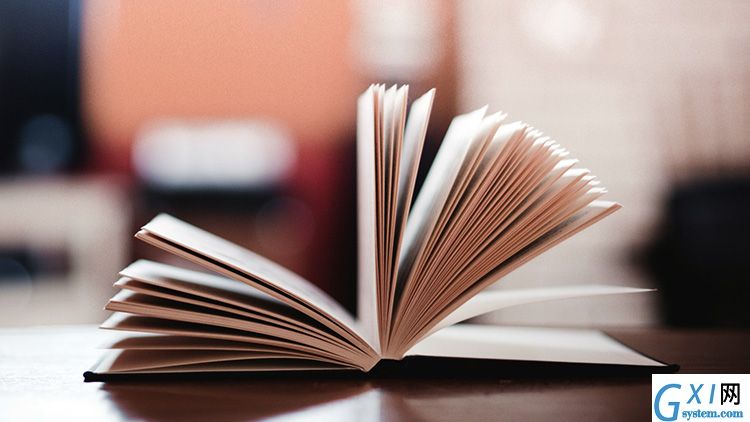
测试一下。打开Oracle自带的SQL PLUS,如下图所示。
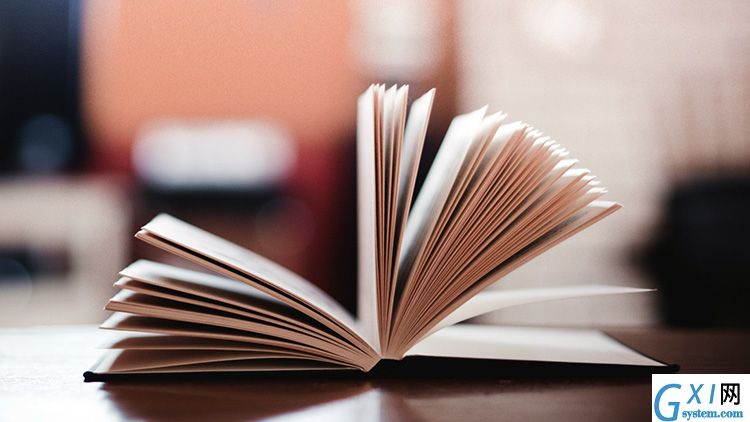
输入用户名、密码(就是第18步设置的密码),测试成功!可以直接输入SQL语句了!需要注意的是,这里Oracle输入的口令是不显示的。
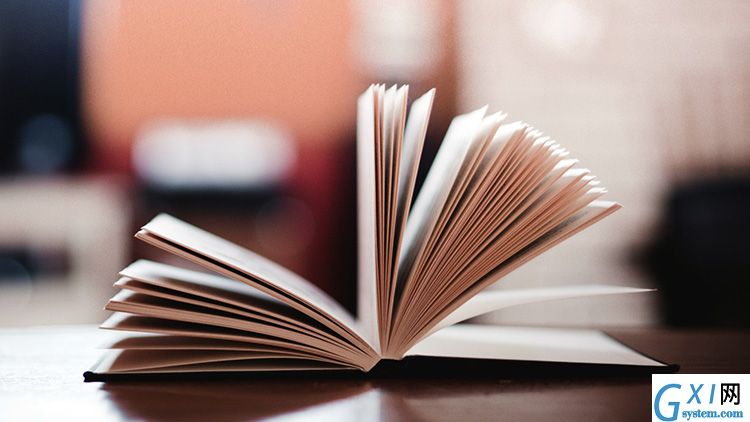 注意事项:
1、要在官网下载数据库软件,以免下载了安装不了。
2、Oracle的安装程序分成2个文件,下载后将2个文件解压到同一目录即可。3、服务器的路径名称中最好不要出现中文、空格等不规则字符。
4、设置密钥时可设置任意字符,最好为自己常用易用字符。
注意事项:
1、要在官网下载数据库软件,以免下载了安装不了。
2、Oracle的安装程序分成2个文件,下载后将2个文件解压到同一目录即可。3、服务器的路径名称中最好不要出现中文、空格等不规则字符。
4、设置密钥时可设置任意字符,最好为自己常用易用字符。