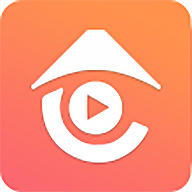利用乐秀进行视频剪辑制作的具体步骤
时间:2022-12-21 13:26
今天小编来讲解利用乐秀进行视频剪辑制作的具体步骤,下面就是详细完整的操作过程,希望可以帮助到有需要的小伙伴哦。
利用乐秀进行视频剪辑制作的具体步骤
1、打开乐秀视频编辑器,点击【视频编辑】,选择需要添加的视频/图片文件,并点击【开始制作】,
注意:长按片段可进行预览;已添加的片段中,长按可以拖动进行排序;如果文件没有显示在列表中,滑动到列表底部,通过查找片段功能使用文件管理器来添加片段。
2、使用主题后,再次点击该主题图标可进行主题片头/片尾的编辑。(注意,并不是每一个主题都能够编辑片头片尾。)
3、在【配乐】中可进行内置音乐或本地音乐的添加。点击歌曲名称(或是添加音乐按钮)进入配乐界面,【我的下载】【我的音乐】分别展示的是——从乐秀下载的音乐和手机本地的音乐。
注意:
配乐界面中,使用【去除视频原音】可去掉视频原片段中的所有声音。
添加音乐后,主编辑界面上方的音量调节栏可调整音乐和视频原音的比例。
4、【编辑】中可以添加各类素材,以及针对单片段进行编辑。
【片段编辑】功能:还包含视频时长、剪裁、缩放、旋转、复制、快慢放、倒放等实用视频剪辑功能。
5、【设置】中提供了针对图片展示时长的全局设置、视频画面的比例修改和视频背景的颜色调节。
6、视频制作完成后,可以点击界面右上角来保存草稿或导出视频。导出速度取决于手机性能、视频片段大小和添加的素材数量等因素。
上面就是小编带来的利用乐秀进行视频剪辑制作的具体步骤,你们学会了吗?