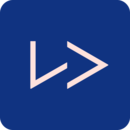ArcGis Server安装与使用
时间:2022-05-11 13:04
ArcGis Server安装
下载ArcGisServer
双击Setup.exe,然后一直下一步。
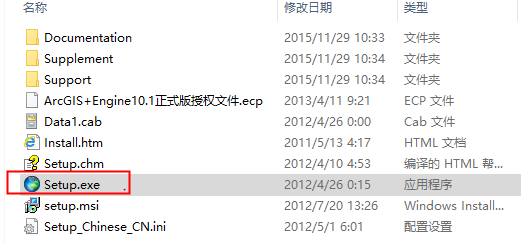
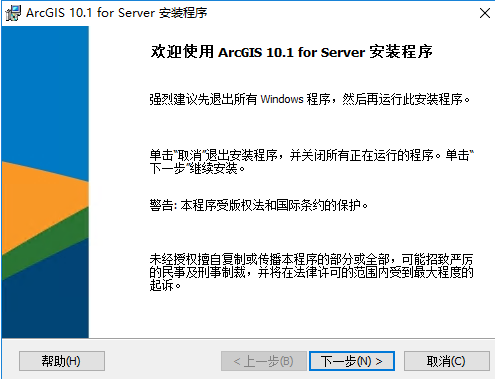
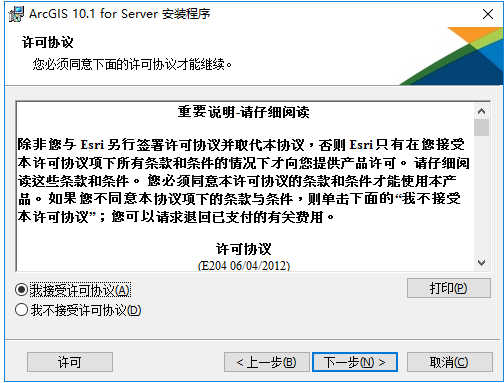
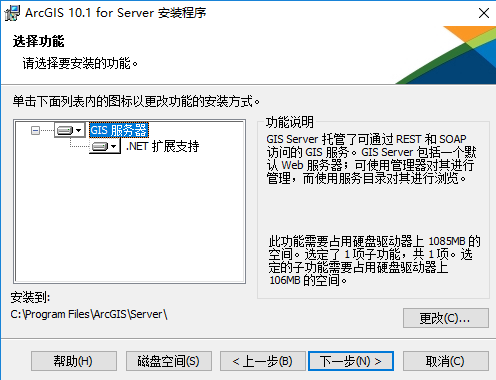
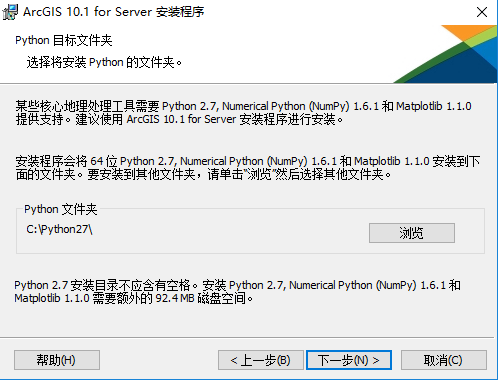
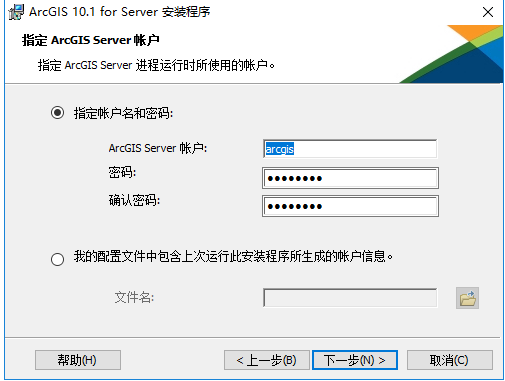
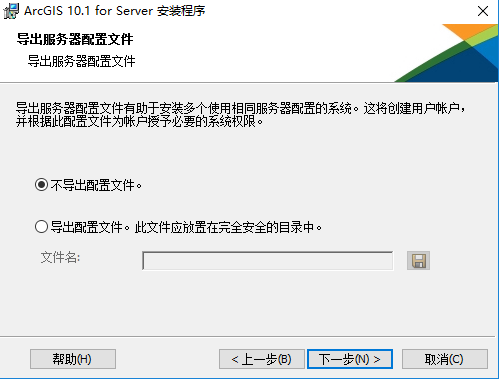
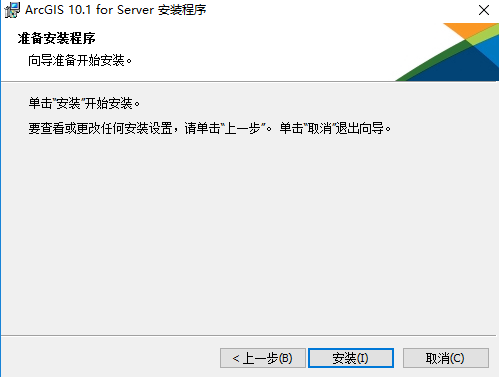
安装完成后,点击完成,弹出如下界面:
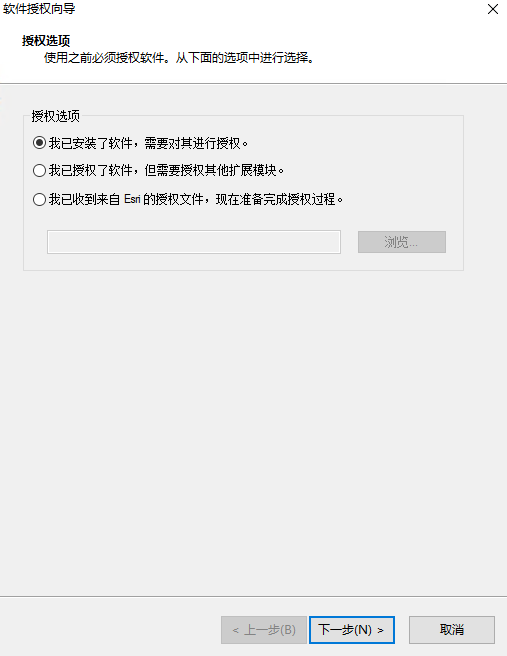
选择第三个选项,然选择【.ecp】后缀名的授权文件。
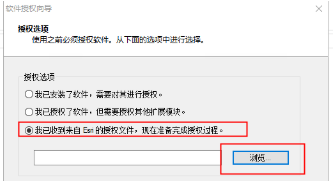
然后,点击【下一步】,会弹出授权信息明细页面,然后点击完成,ArcGisServer安装完成。
安装完成后,重启计算机后,然后,点击【开始】菜单,找到Manager网页。
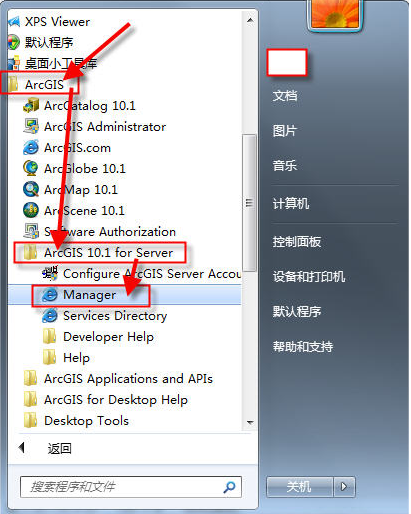
然后在弹出的浏览器中选择“创建新站点”,如下图:
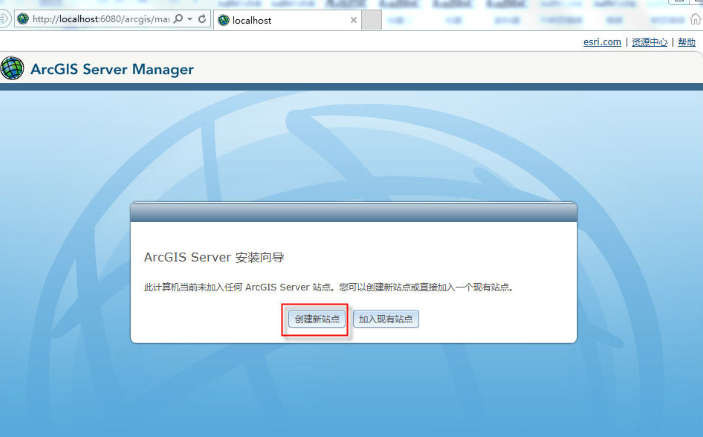
创建新站点时,要求输入用户名和密码,一般选用admin作为用户名,密码自行设定,如下图。但是一定要记住用户名和密码,以后每次进行服务管理界面时都要使用用户名和密码登录。
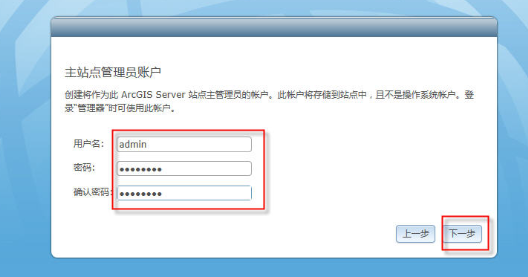
用户名密码创建完成后,需要指定根服务器目录和配置存储,如下图。一般我们会把目录设置在除C盘以外的磁盘。
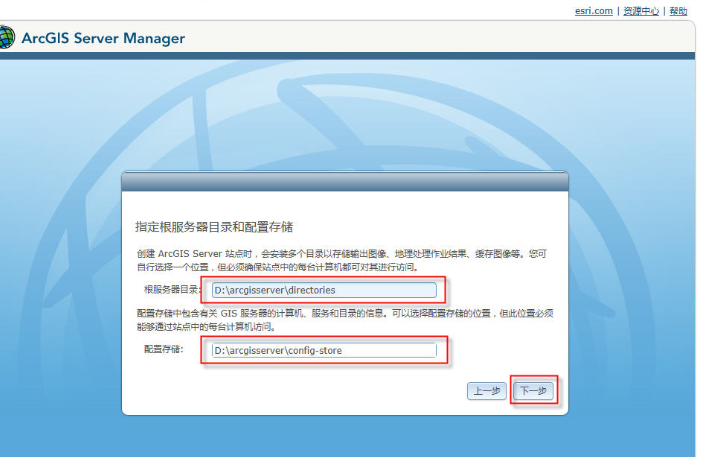
配置完成后点击【完成】按钮,ArcGIS Server开始创建站点,创建站点需要一点时间,如下图:
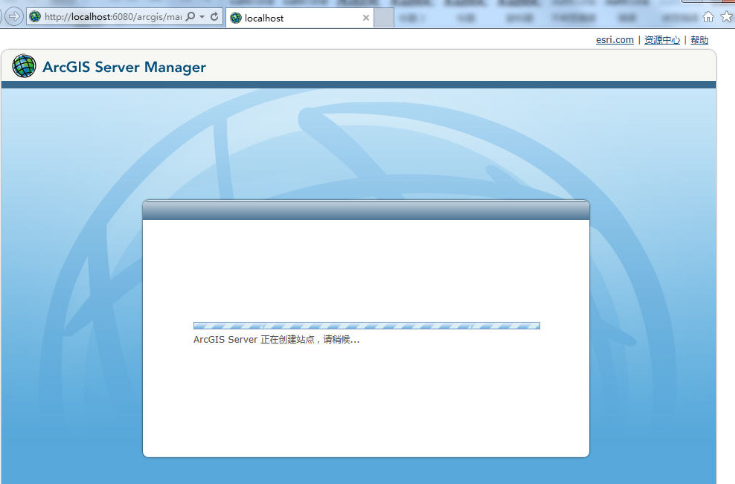
站点创建完成后,使用刚刚创建站点设置的用户名和密码进行登录,如下图:
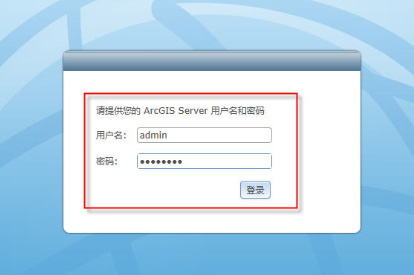
登录成功后,ArcGIS Server管理器会显示本站点发布的所有服务,如下图。 (“SampleWorldCities”为ArcGIS Server管理器自带的地图服务,可用于测试)
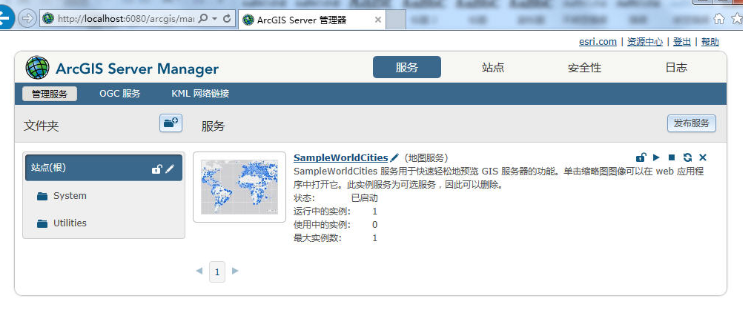
----------------------------------------------------------------------------------------------------
到此,ArcGIS Server安装完成。
ArcGis Server使用
点击SampleWorldCities服务,进入服务管理页面,如下图:
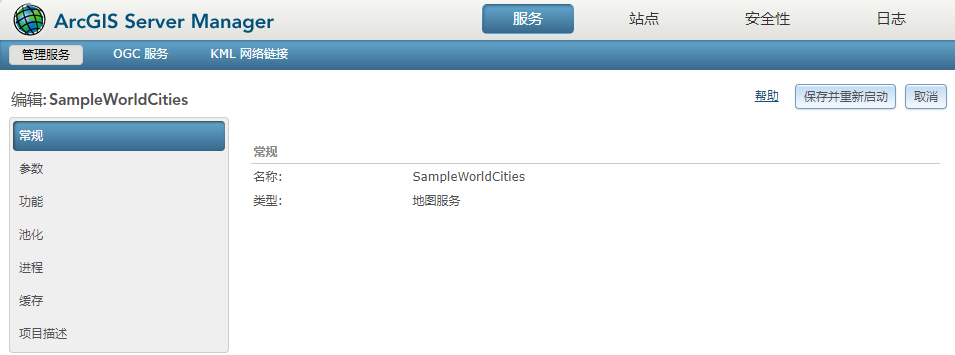
默认会选中左侧常规菜单,常规菜单中,我们可以看到地图名称和地图类型。
点击功能,查看地图功能,如下图:
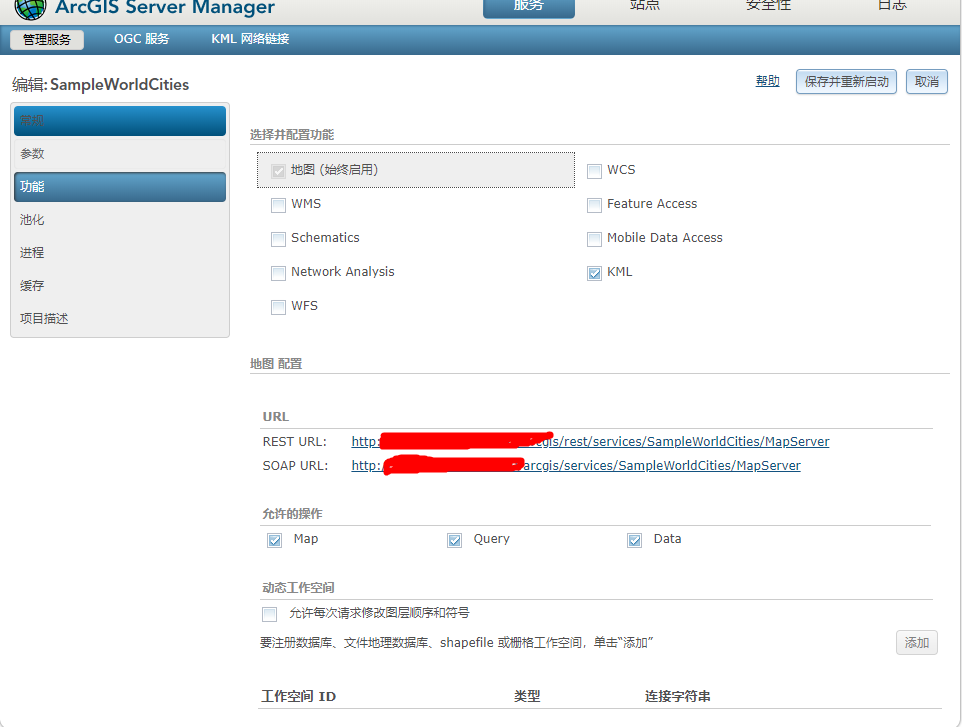
功能中配置的REST URL,是我们的ArcgisJS使用的地图地址。
点击REST URL查看服务提供的功能,如下图:
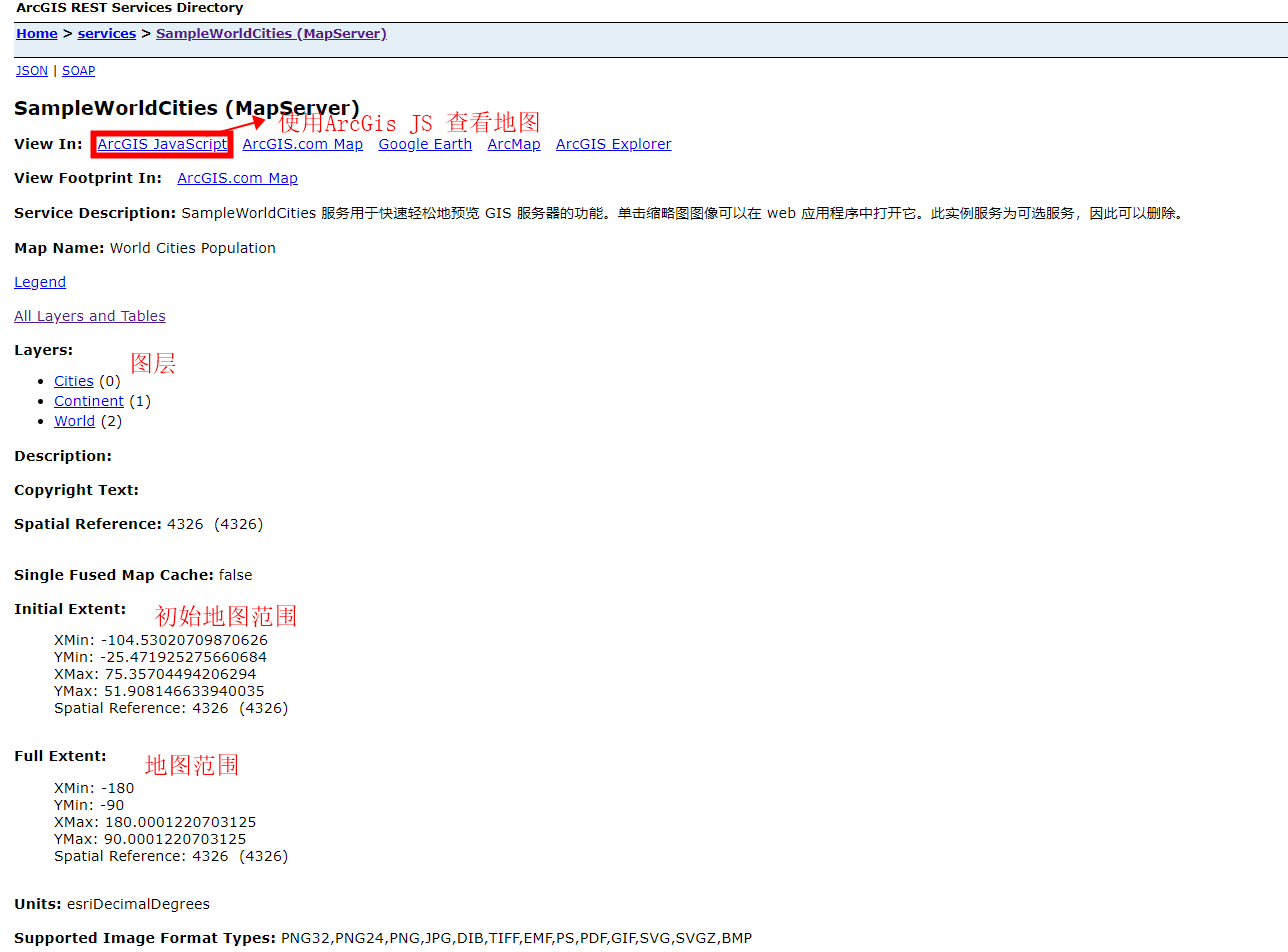
点击图层Cities,如下图:
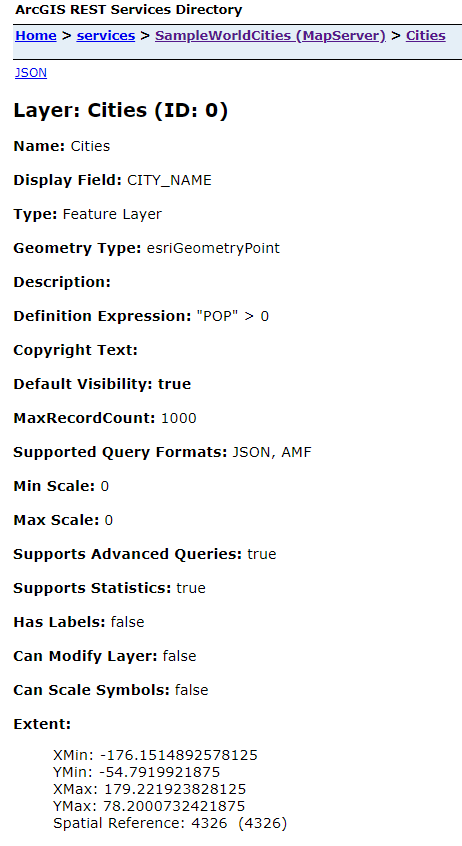
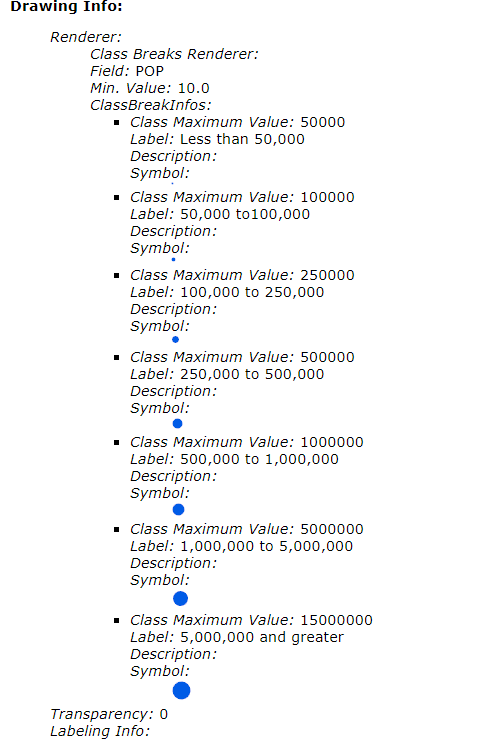
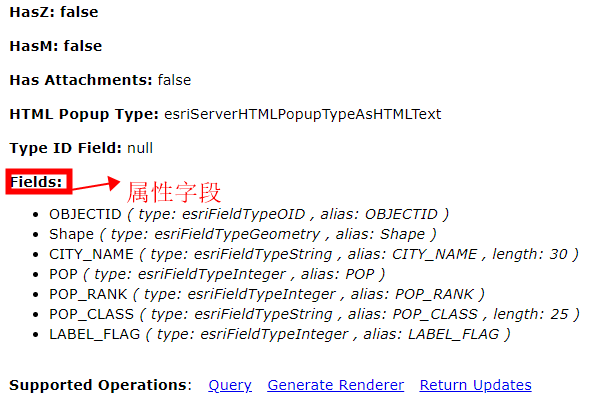
其中属性字段,是这个图层每个图形包含的属性,我们可以配置模板,然后实现点击该图形,弹出其对应的属性。
----------------------------------------------------------------------------------------------------
到此,ArcGis Server使用,就讲解完成。
----------------------------------------------------------------------------------------------------
注:此文章为原创,任何形式的转载都请联系作者获得授权并注明出处!
若您觉得这篇文章还不错,请点击下方的【推荐】,非常感谢!