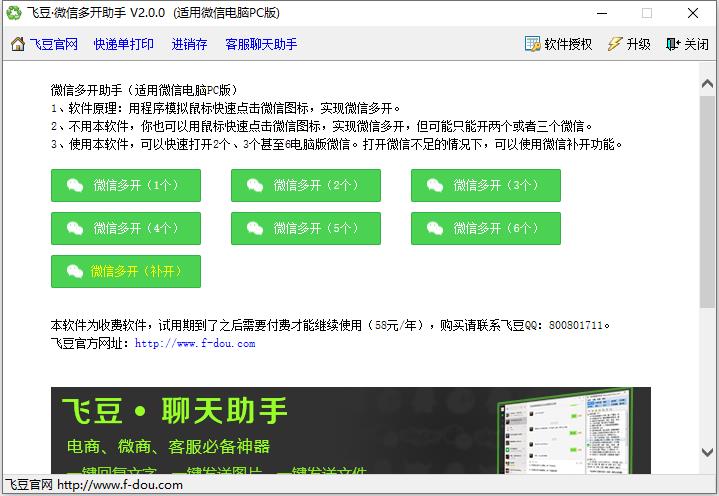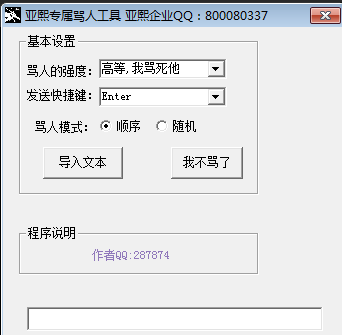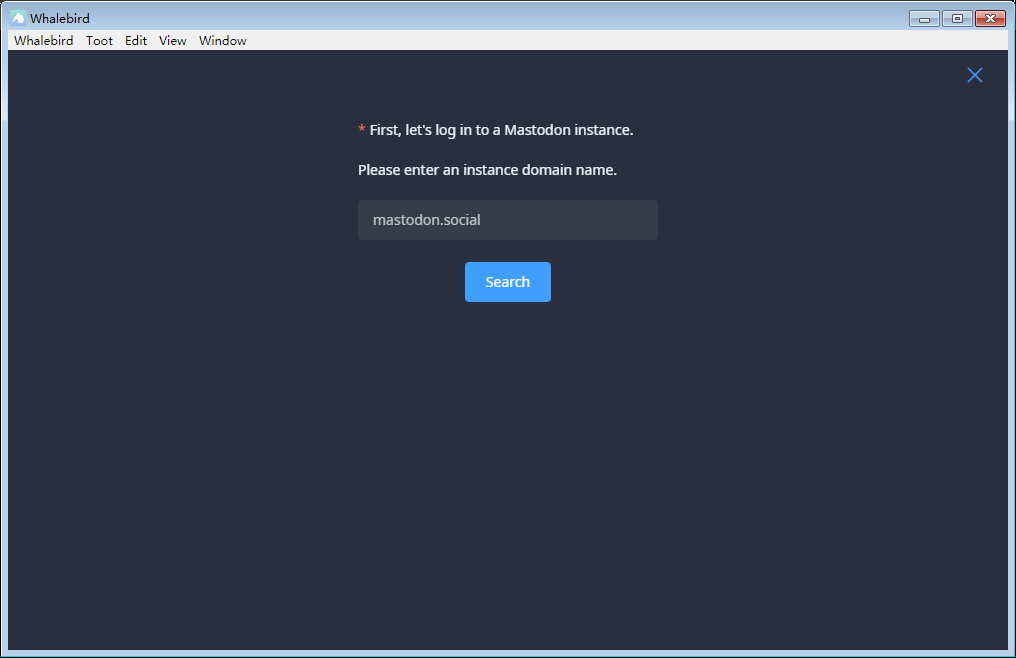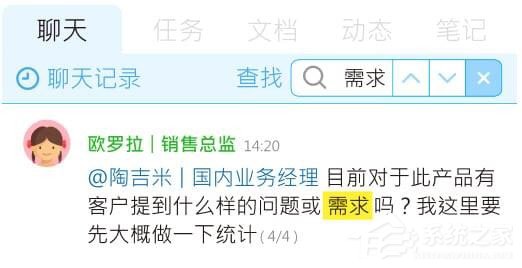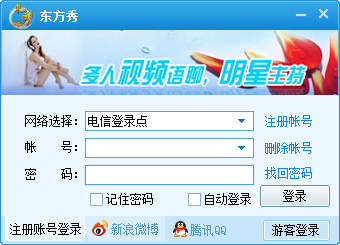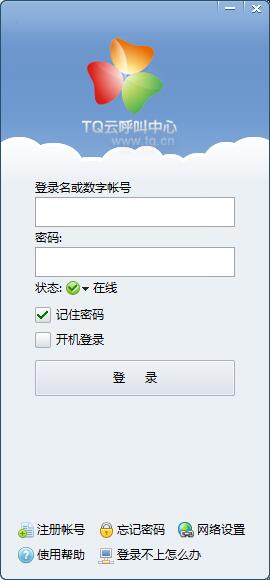wps2019设计出思维导图的方法步骤
时间:2022-10-26 17:20
有时候使用wps2019设时,因实际需求要设计出思维导图,怎么办呢?别急,下文就是wps2019设计出思维导图的方法步骤,一起看看去吧。
wps2019设计出思维导图的方法步骤
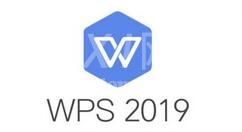
首先来创建一个思维导图,点击新建->脑图->空白思维导图,如图所示:
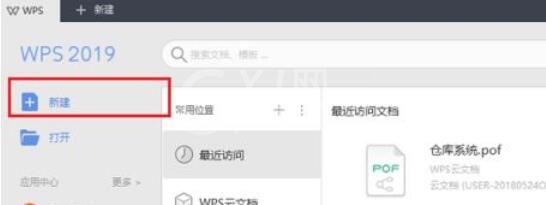
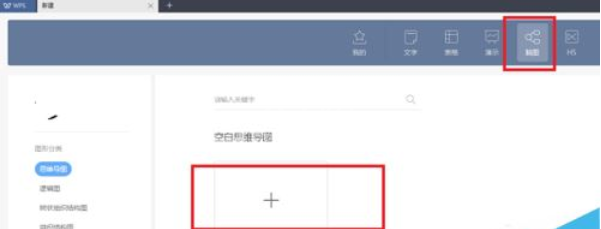
进去思维导图绘制界面之后,可以看到设置思维导图的节点样式,背景,线条,边框样式等,如图所示:
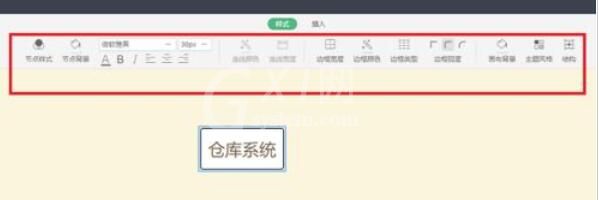
鼠标右键节点,可插入子主题,同级主题,父主题,对不需要的节点也能进行删除,生成节点之后,进行编辑文字,设置样式,如图所示:
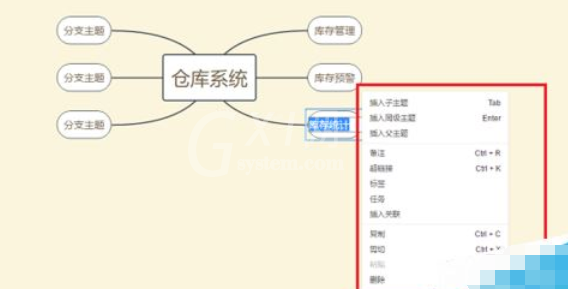
可以看到简单的操作后就绘制出了一个思维导图,如图所示:

思维导图保存之后,可直接插入到文档中,点击插入->思维导图,选择要插入的思维导图,点击插入就完成了,如图所示:
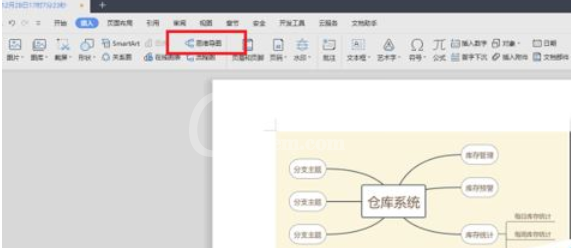
上文就是wps2019设计出思维导图的方法步骤,大家都学会了吧。