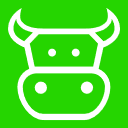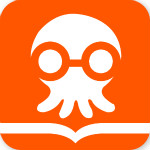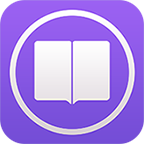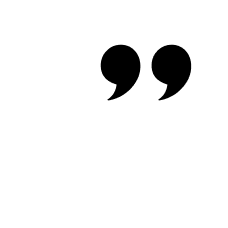linux下安装 oracle 11g
时间:2022-03-14 04:05
oracle 11g安装
一、环境准备
- 划分区
/ 15000M
/tmp 4096M
/boot 100M
Swap 4096M
/u01 剩余空间
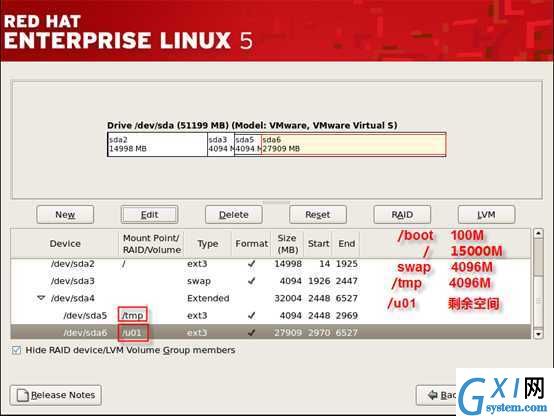
2.更改主机名,ip地址
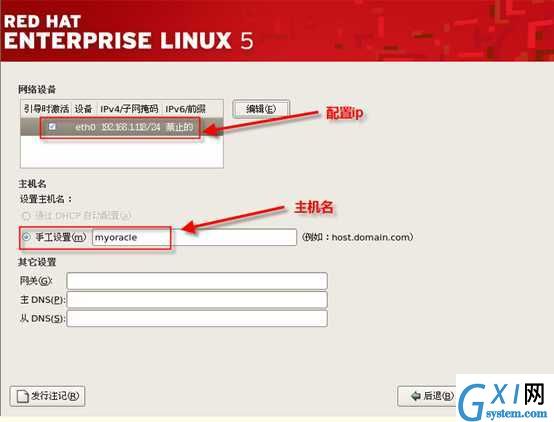
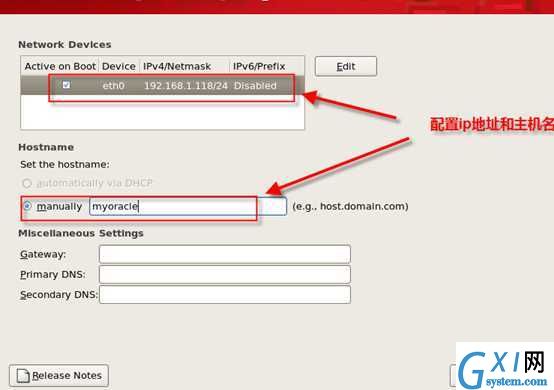
3.安装软件包
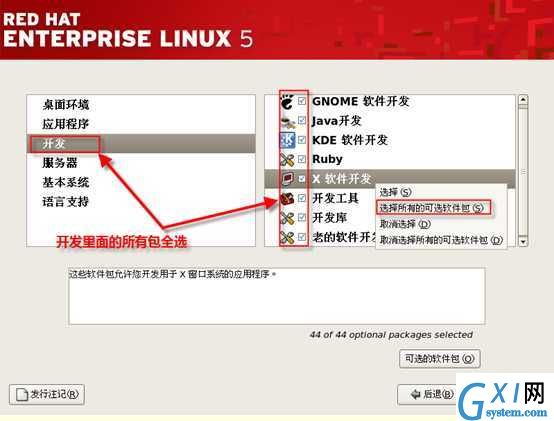
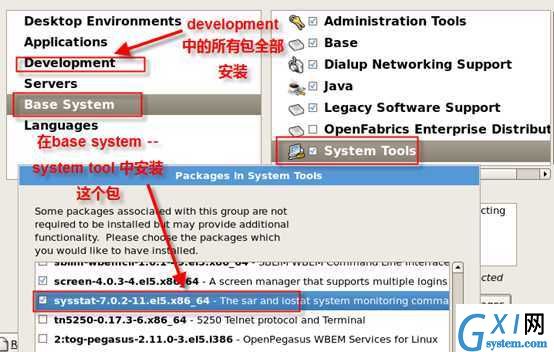
那么linux系统需要给oralce准备的环境就到这里结束了,下面就等系统安装好后开始安装oracle了
4.关闭sendmail,加快系统启动速度

5.修改host表

开始检查
6.检查host表配置是否生效

6.检查ssh是否安装

7.查看swap和储存

8.修改shm

9.将shm添加到开机启动文件中

10.检查shm是否修改成功

11.查看系统架构

12.检查/tmp分区是否划分

13.接下来检查安装的11.2.0.1 下面这些包
binutils-2.17.50.0.6
compat-libstdc++-33-3.2.3
compat-libstdc++-33-3.2.3 (32 bit)
elfutils-libelf-0.125
elfutils-libelf-devel-0.125
gcc-4.1.2
gcc-c++-4.1.2
glibc-2.5-24
glibc-2.5-24 (32 bit)
glibc-common-2.5
glibc-devel-2.5
glibc-devel-2.5 (32 bit)
glibc-headers-2.5
ksh-20060214
libaio-0.3.106
libaio-0.3.106 (32 bit)
libaio-devel-0.3.106
libaio-devel-0.3.106 (32 bit)
libgcc-4.1.2
libgcc-4.1.2 (32 bit)
libstdc++-4.1.2
libstdc++-4.1.2 (32 bit)
libstdc++-devel 4.1.2
make-3.81
sysstat-7.0.2
检查binutils,安装好了

检查compat-libstdc包,安装好了

检查elfutils包,也安装好了

检查gcc包,也都安装好了
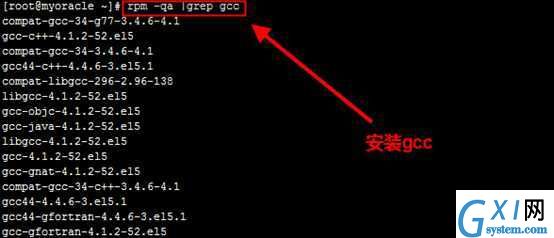
检查gcc-c++包,也安装好了

检查glibc包,已经安装好了
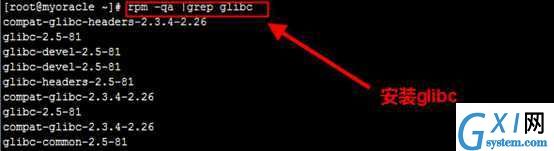
检查ksh包,已经安装好了

检查libaio包,已经安装好了

创建一个目录/disk,将接下来需要的软件从windows上传到这个目录下

用软件Xmanager Enterprise 4将软件上传到linux下的/disk目录中
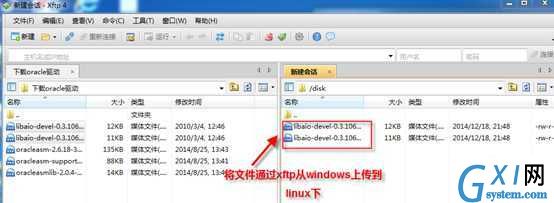
查看上传的包

开始安装包

检查安装包

检查unixODBC包,用yum安装好了,

检查sysstat包,已经安装好了

14.接下来开始建立用户和组
[root@myoracle ~]# /usr/sbin/groupadd oinstall (先建立oinstall组)
[root@myoracle ~]# /usr/sbin/groupadd -g 502 dba 建立dba组
[root@myoracle ~]# /usr/sbin/groupadd -g 503 oper 建立oper组
[root@myoracle ~]# /usr/sbin/groupadd -g 504 asmadmin 建立asmadmin组
[root@myracle ~]# /usr/sbin/groupadd -g 506 asmdba 建立asmdba组
[root@myracle ~]# /usr/sbin/groupadd -g 505 asmoper 建立asmoper组
[root@myoracle ~]# /usr/sbin/useradd -u 502 -g oinstall -G dba,oper,asmdba oracle 创建oracle用户
15.查看账户的信息


16.配置内核参数
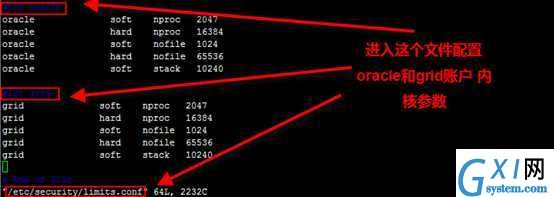
使修改的内核信息生效
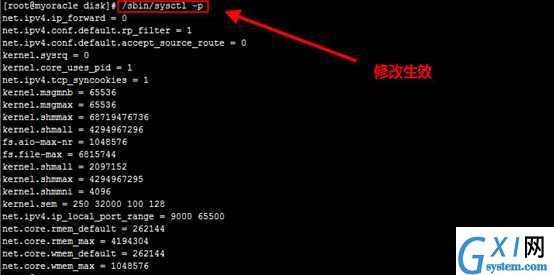
17.配置目录
Oracle Base Directory
Oracle Inventory Directory
Oracle Home Directory
我们一共要建立3个目录,第一个是软件安装的根目录,第二个属于列表目录,第三个属于软件目录。

配置oracle相关的目录文件

检查/u01是否创建成功

检查/u01/app/oracle是否创建成功

18.配置用户的环境变量
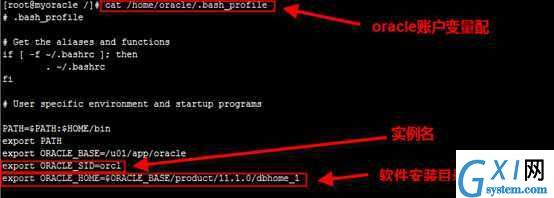

19.检查内存信息
查看内存,

查看swap

20.查看u01分区
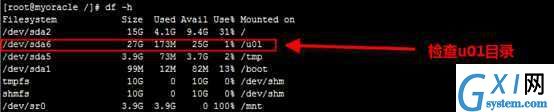
以上检查完毕后我们继续检查用户环境变量
su - grid (切换到grid用户检查是否有相应的环境变量)
cat .bash_profile
export ORACLE_BASE=/u01/app/grid
export ORACLE_SID=+ASM
export ORACLE_HOME=$ORACLE_BASE/product/11.2.0/grid
扩展:检查变量设置或者生效
方法1: echo $变量名
echo $ORACLE_HOME
方法2: env |grep ORACLE_HOME
21.检查环境变量配置是否成功

22.创建ASM磁盘组
接下来我们准备2个ASM磁盘组,一个存储数据,一个用于数据库恢复。
一般的生产环境中我们都是外部冗余(External redundancy),也就是硬件RAID
+data 存数据 High redundancy
+fra 存储恢复用文件 Normal redundancy
至少需要5块硬盘,每块硬盘最少不小于20G(这个环境就比较像真实的生产环境了)
查看内核版本

下载安装驱动,根据内核下载驱动。
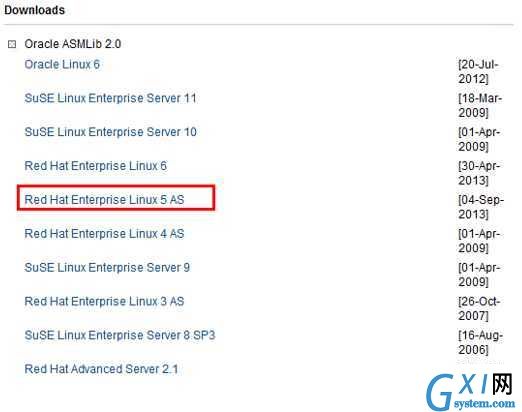
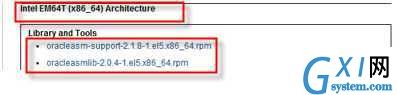
通用包下载
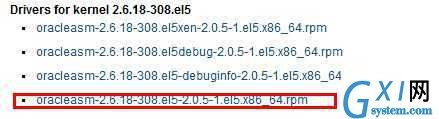
内核驱动下载
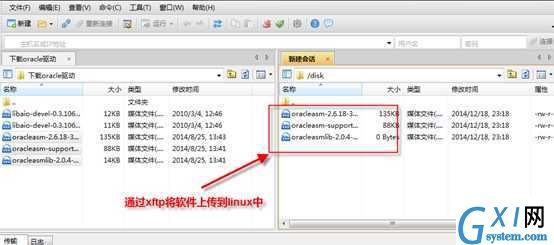
查看驱动包

安装驱动包

查看驱动是否安装成功

接下来配置ASM驱动
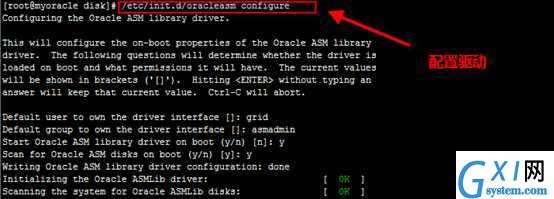
检查驱动

用mount命令,使其生效
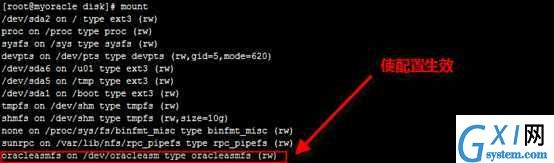
添加磁盘
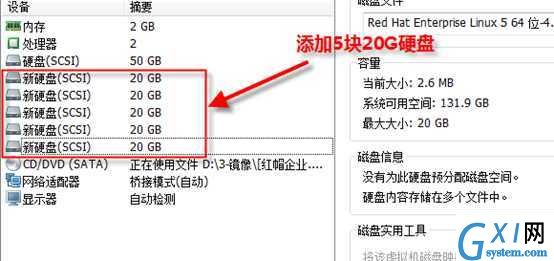
查看是否添加磁盘成功
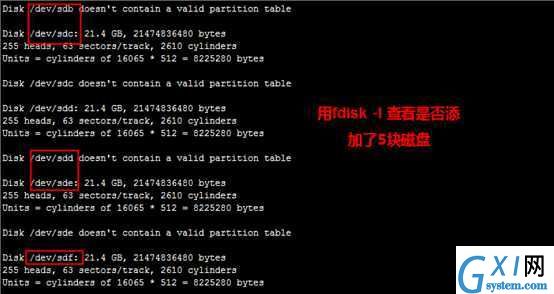
将5块磁盘分区

将添加的5块磁盘分为ASM磁盘

查看磁盘是否配置好

上传grid软件

su - grid
cd /disk
unzip linux.x64_11gR2_grid.zip 解压
cd grid 检查下软件完全解压没
将grid软件解压,得到下面的解压包

修改变量,使其可以打开linux的图形化程序

打开图形化,开始配置grid

选择第二个,安装并配置grid

选择语言English
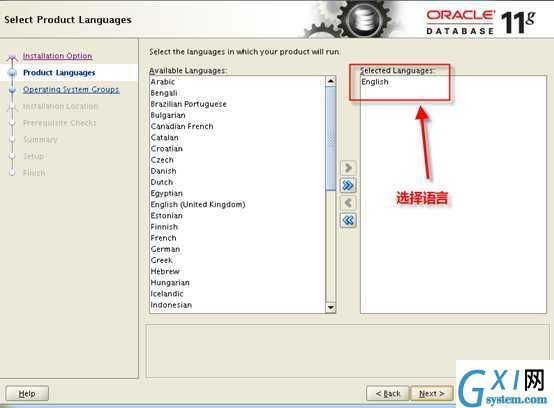
创建ASM磁盘组
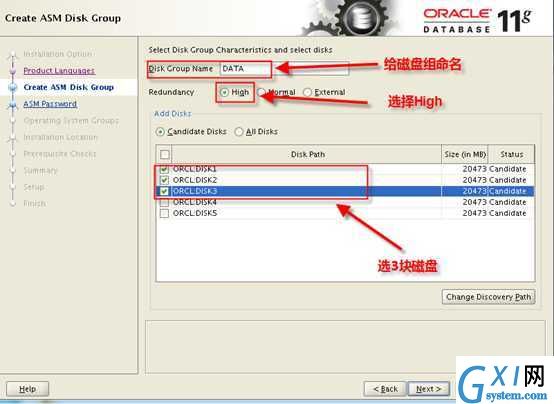
给ASM输入一个密码,这里我设的是oracle
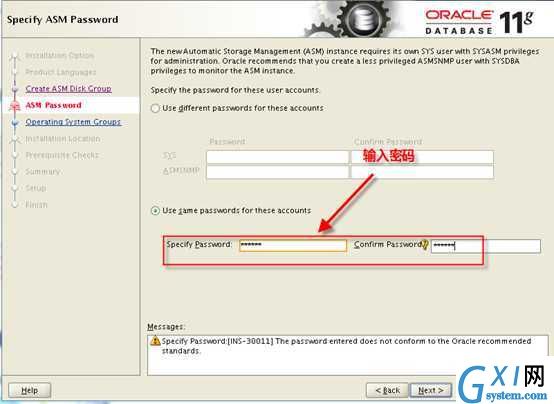
这里选默认就好,这里的是对应的组用户
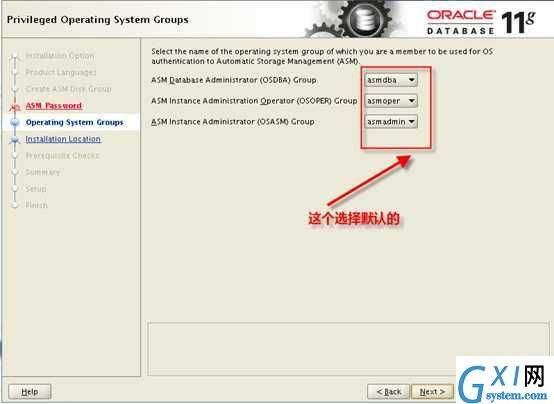
这里是grid的文件存放位置
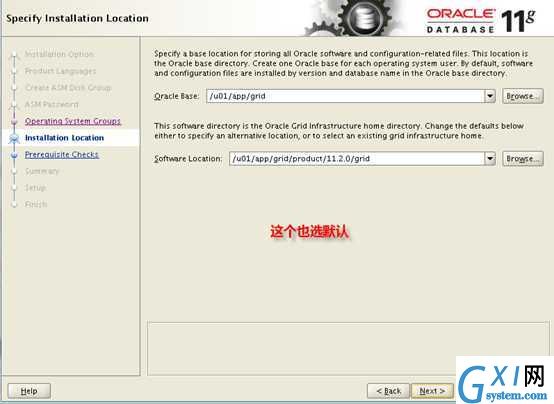
检查配置信息
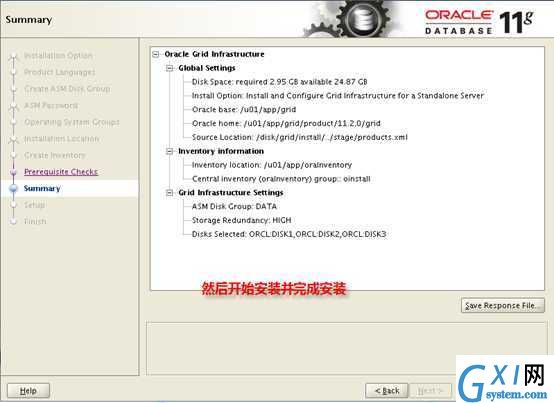
开始安装
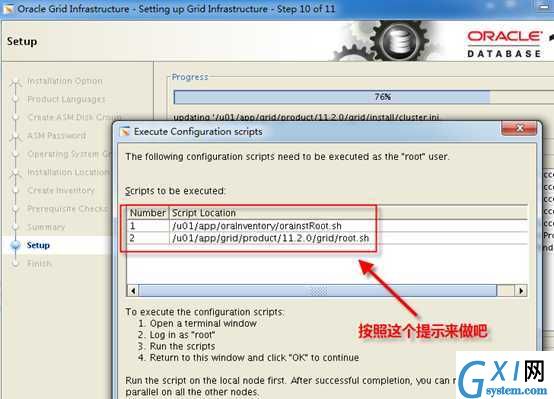
安装到最后提示用root身份执行2个脚本
/u01/app/oraInventory/orainstRoot.sh
/u01/app/grid/product/11.2.0/grid/root.sh
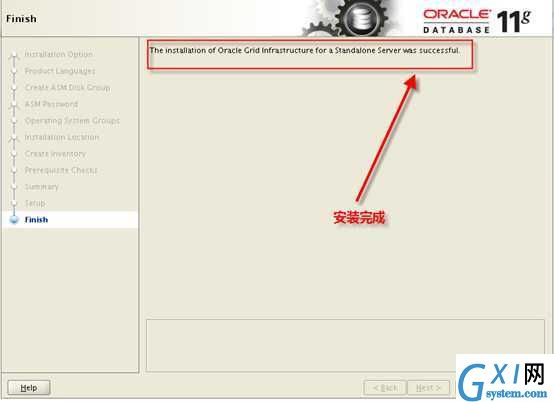
安装完毕后我们来看看这个软件安装到哪里去了
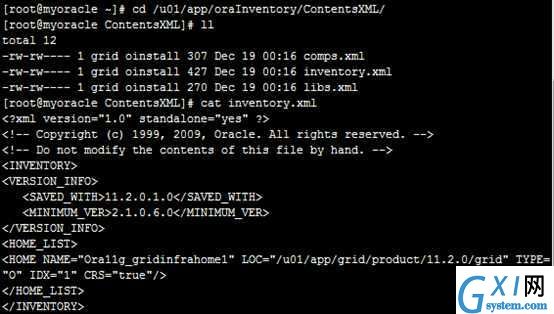
grid软件装完后我们接着装ASM磁盘组和FRA
在grid用户下添加环境变量
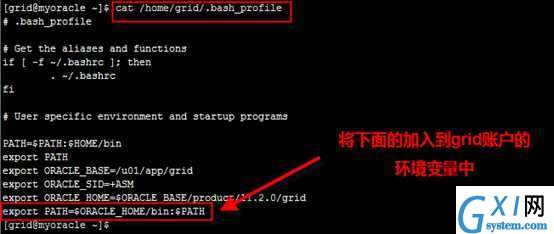
使添加的变量生效


用gird账户敲命令asmca
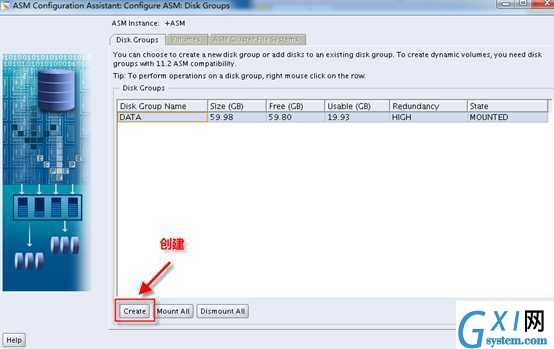
创建FRA磁盘组
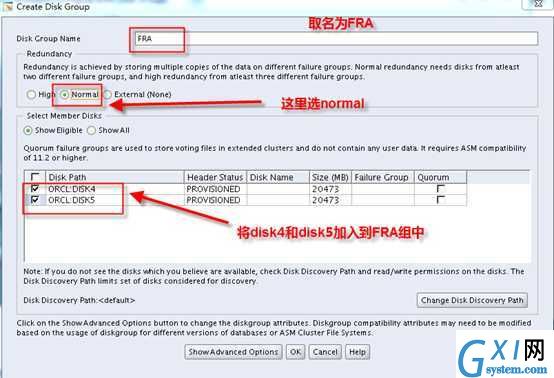
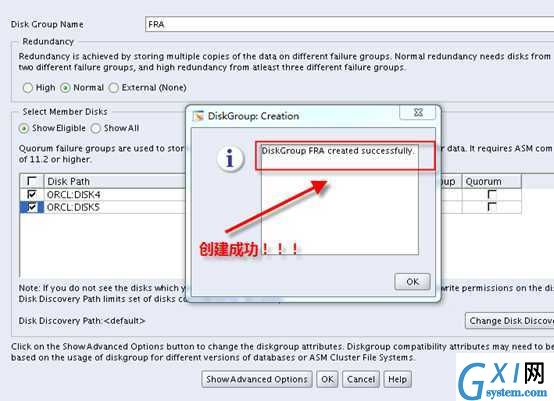

Ok创建成功后退出
二.安装数据库
1.先下oracle database 软件

2.解压
unzip linux.x64_11gR2_database_1of2.zip
unzip linux.x64_11gR2_database_2of2.zip
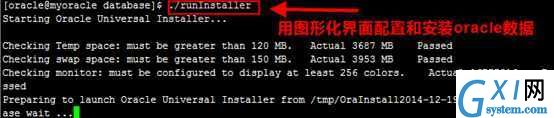
3.开始配置数据库信息并安装
这里可以不用填email
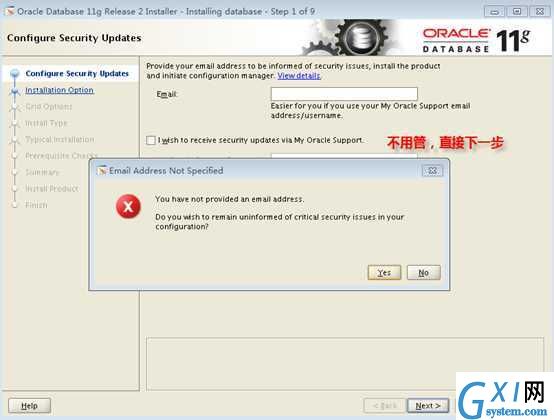
选择仅安装数据库软件
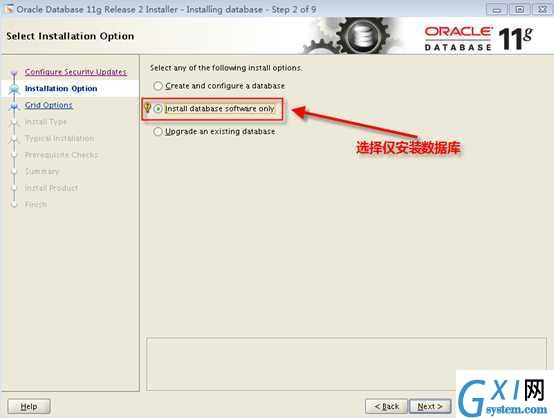
选择单实例安装
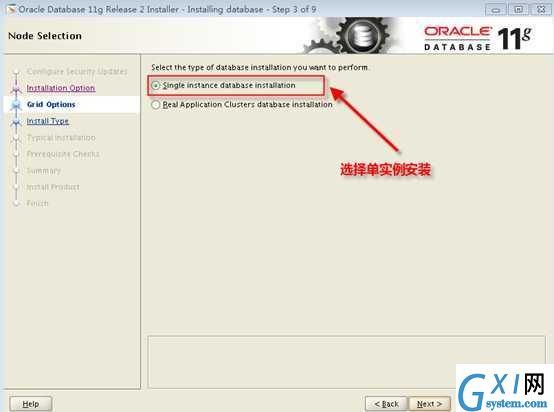
选择语言Einlish
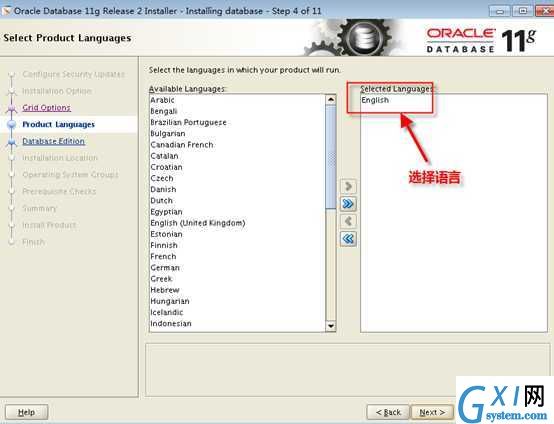
选择企业版数据库
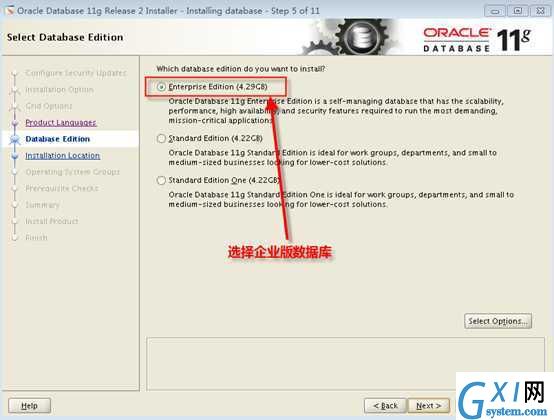
这个填默认,数据库的安装目录
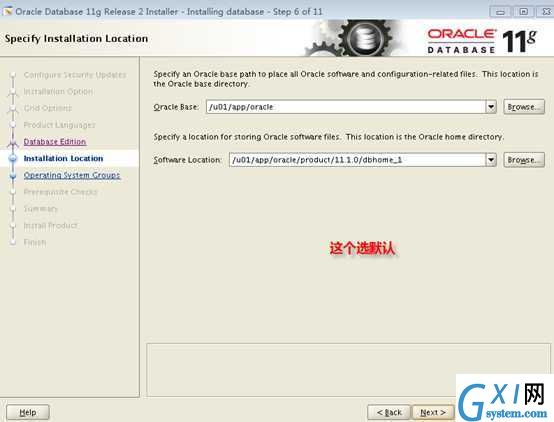
这个也是默认,数据库的用户和组
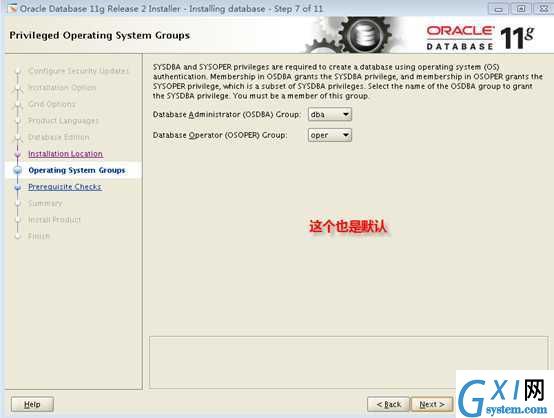
检查数据库配置信息
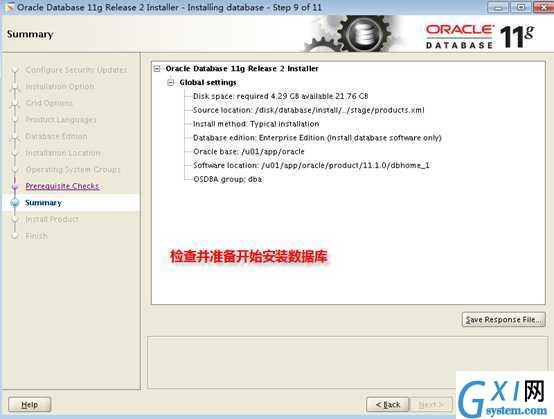 开始安装
开始安装
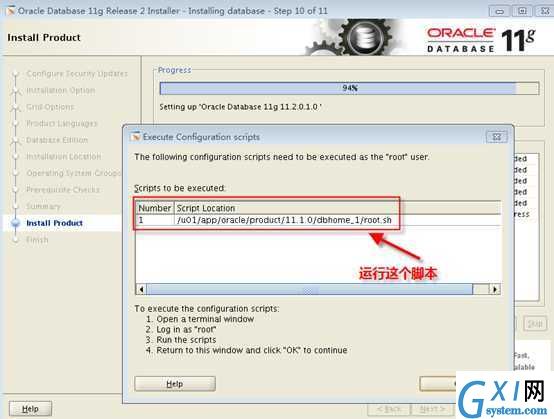
开始运行脚本
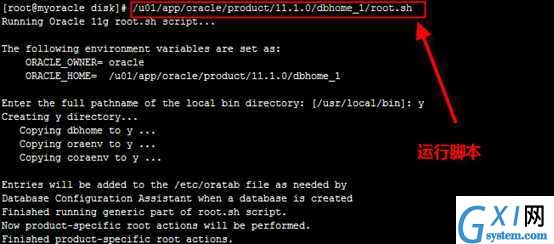
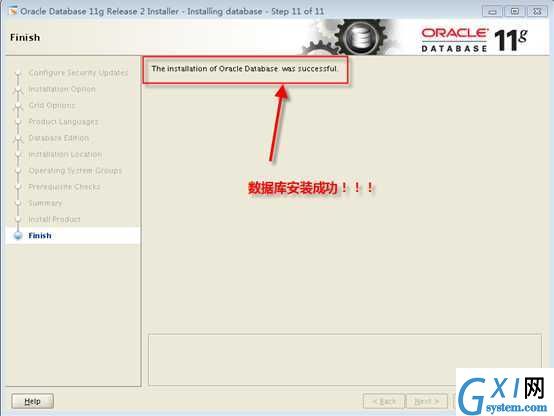
安装完毕后,查看数据库软件装在什么地方
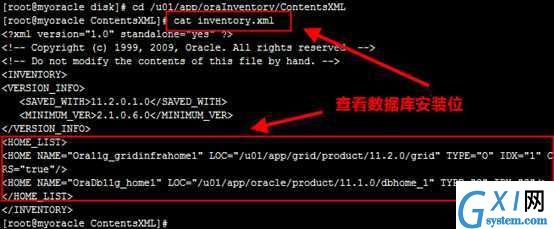
到此位置我们的数据库就正式安装完毕
3.接下来创建数据库
添加环境变量

使添加的环境变量生效

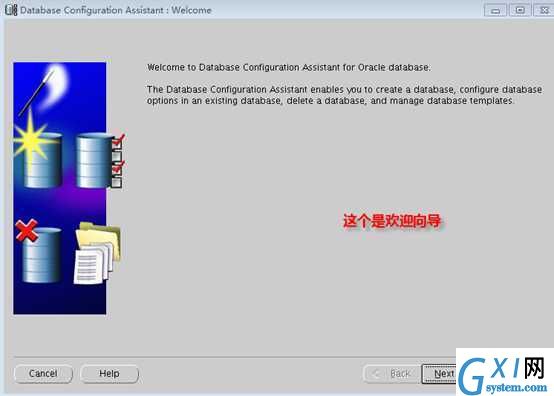
选择创建数据库

选择创建通用数据库
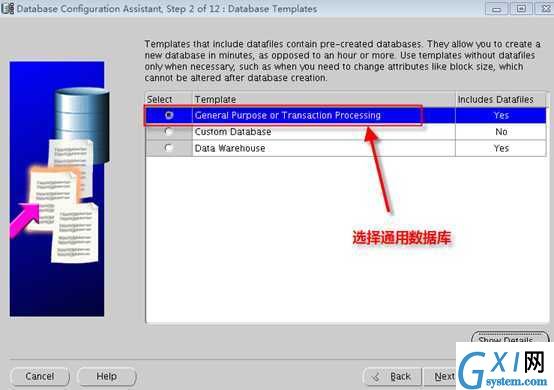
给数据库一个名字
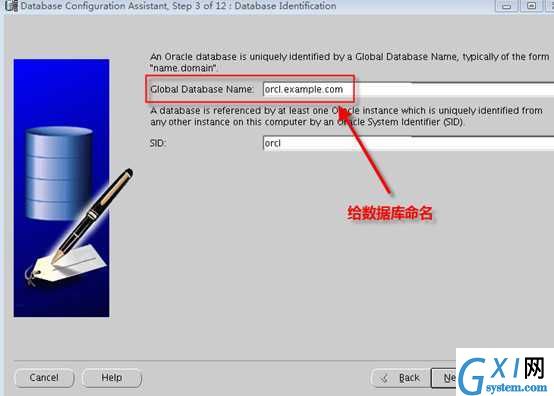 选择默认
选择默认

给oralce账户一个密码
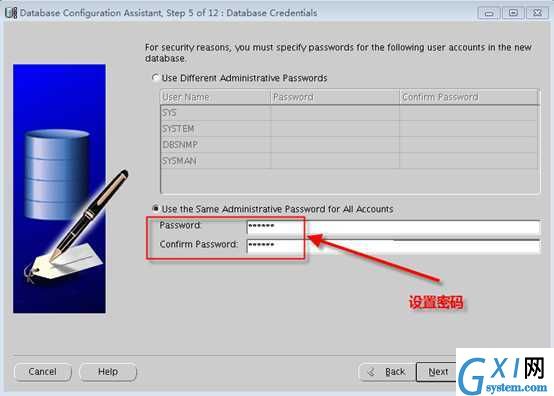
选择自动储存管理ASM,并选择oracle管理文件存放位置
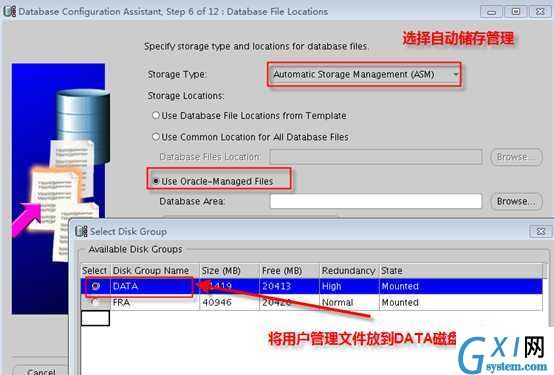
选择oracle管理文件备份位置

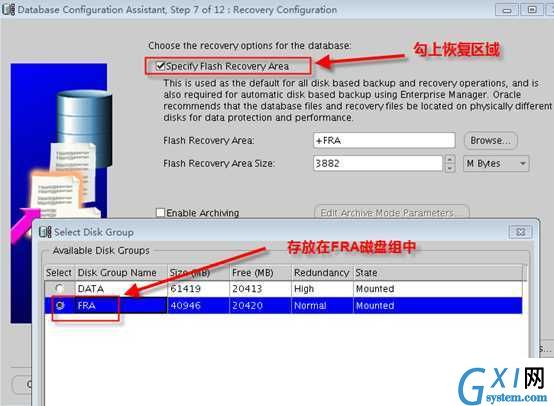
启用式例数据库
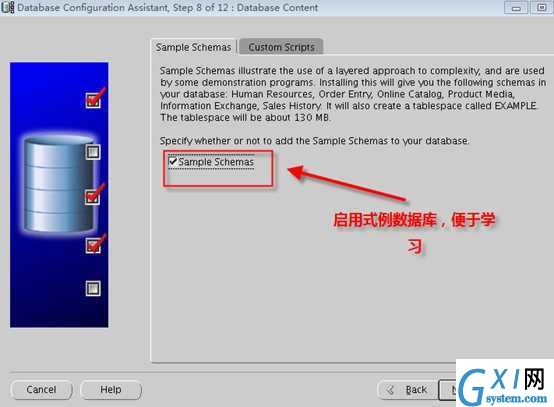
给512M内存

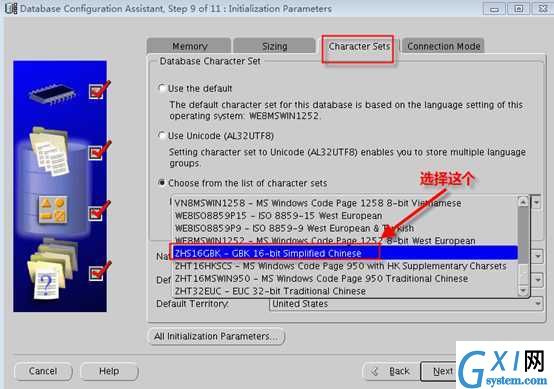
检查储存配置
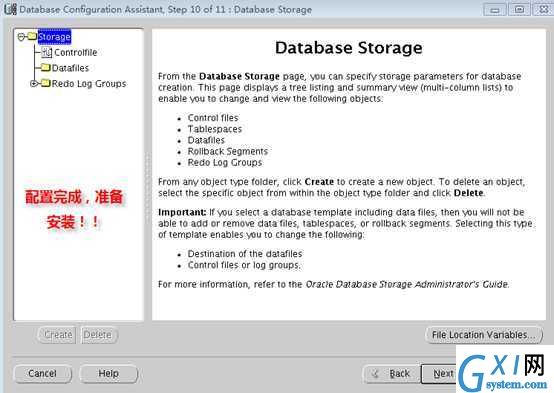
创建数据库

检查配置
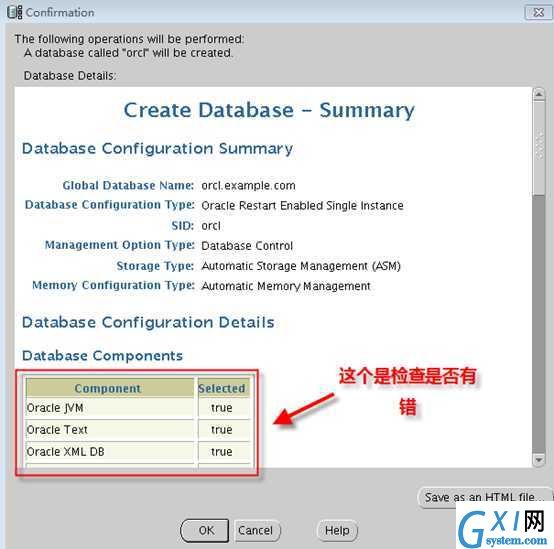
开始安装

解锁scott账户
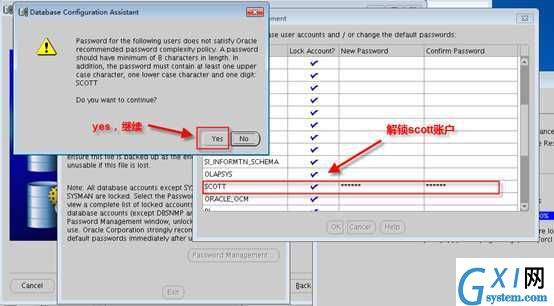
检查数据库是否安装成功
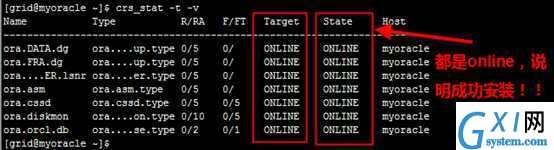
登陆到数据库
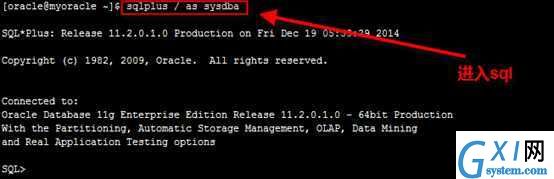
至此数据库成功安装!!!